问答题使用“透视”模板修饰全文,全部幻灯片切换效果为“百叶窗”。
题目
相似考题
更多“使用“透视”模板修饰全文,全部幻灯片切换效果为“百叶窗”。”相关问题
-
第1题:
使用“Profile”演示文稿设计模板修饰全文;全部幻灯片的切换效果设置为“切出”。
正确答案:选择“格式”|幻灯片设计”命令在打开的“幻灯片设计”窗格中选择“Profile”模板;再选择“幻灯片放映”|幻灯片切换”命令将切换效果设置为“切出”单击“应用于所有幻灯片”按钮。保存演示文稿。
选择“格式”|幻灯片设计”命令,在打开的“幻灯片设计”窗格中选择“Profile”模板;再选择“幻灯片放映”|幻灯片切换”命令,将切换效果设置为“切出”,单击“应用于所有幻灯片”按钮。保存演示文稿。 -
第2题:
打开指定文件夹下的演示文稿yswg10(如图),按以下要求完成对此文稿的修饰并保存。
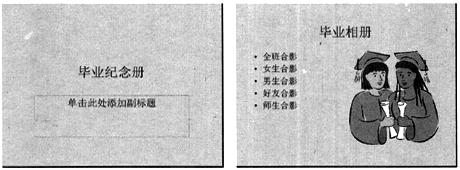
(1)在演示文稿第1张幻灯片上输入副标题“06届8班”,设置为加粗、36磅;将第2张幻灯片版式改为“对象在文本之上”,并将除标题外的其他部分的动画效果全部设置为“右侧飞入”。
(2)将全部幻灯片切换效果设置成“水平百叶窗”:使用“Ribbons”演示文稿设计模板修饰全文。
正确答案:①在考生文件夹下打开yswg10演示文稿。 ②打开第1张幻灯片在标题处输入文字“06届8班”。选定标题文字在“格式”工具栏的“字号”下拉框中选择“36”单击“加粗”按钮。 ③选定第2张幻灯片执行“格式”→“幻灯片版式”命令弹出“幻灯片版式”对话框。在“重新应用当前母版样式”区域中选择“对象在文本之上”单击“应用”按钮。 ④选定第2张幻灯片执行“幻灯片放映”→“自定义动画”命令弹出“自定义动画”对话框。在“检查动画幻灯片对象”区域中先选择“文本2”在“效果”选项卡中“动画和声音”选择“飞入”、“右侧”;然后再选择“对象3”执行相同的操作单击“确定”按钮。 ⑤执行“幻灯片放映”→“幻灯片切换”命令弹出“幻灯片切换”对话框。在“效果”区域的下拉框中选择“水平百叶窗”单击“全部应用”按钮。 ⑥执行“格式”→“应用设计模板”命令弹出“应用设计模板”对话框。选择"Ribbons.pot”单击“应用”按钮。 ⑦设置完成后执行“文件“→”另存为“命令弹出“另存为”对话框。输入保存的地址单击“保存”按钮。
①在考生文件夹下打开yswg10演示文稿。 ②打开第1张幻灯片,在标题处输入文字“06届8班”。选定标题文字,在“格式”工具栏的“字号”下拉框中选择“36”,单击“加粗”按钮。 ③选定第2张幻灯片,执行“格式”→“幻灯片版式”命令,弹出“幻灯片版式”对话框。在“重新应用当前母版样式”区域中选择“对象在文本之上”,单击“应用”按钮。 ④选定第2张幻灯片,执行“幻灯片放映”→“自定义动画”命令,弹出“自定义动画”对话框。在“检查动画幻灯片对象”区域中,先选择“文本2”,在“效果”选项卡中,“动画和声音”选择“飞入”、“右侧”;然后再选择“对象3”,执行相同的操作,单击“确定”按钮。 ⑤执行“幻灯片放映”→“幻灯片切换”命令,弹出“幻灯片切换”对话框。在“效果”区域的下拉框中,选择“水平百叶窗”,单击“全部应用”按钮。 ⑥执行“格式”→“应用设计模板”命令,弹出“应用设计模板”对话框。选择"Ribbons.pot”,单击“应用”按钮。 ⑦设置完成后,执行“文件“→”另存为“命令,弹出“另存为”对话框。输入保存的地址,单击“保存”按钮。 -
第3题:
打开考生文件夹下的演示文稿yswg03(如图),按下列要求完成对此文稿的修饰并保存。
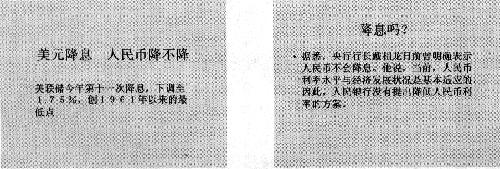
(1)在演示文稿的最后插入一张“标题幻灯片”,主标题处输入Star;设置为加粗、倾斜,66磅。将第1张幻灯片的版式更换为“垂直排列标题与文本”,将第2张幻灯片的文本部分动画设置为“垂直百叶窗”。
(2)使用Blends.pot模板来修饰全文;全部幻灯片的切换效果没置为“向上插入”。
正确答案:打开演示文稿yswg03。 (1)本题考核如下知识点: ◆ 插入幻灯片。 ◆ 选择幻灯片的版式。 ◆ 在幻灯片中输入文字。 ◆ 设置幻灯片文字的字体、字号。 ◆ 设置幻灯片的版式。 操作步骤如下。 ①单击工具栏中的“新幻灯片”按钮打开“新幻灯片”对话框在自动版式列表中选择“标题幻灯片”然后单击“确定”按钮。 ②单击“单击此处添加标题”输入Star。 ⑧选中标题单击工具栏中的“加粗”、“倾斜”按钮在“宁号”下拉列表中选择"66”。效果如图3—36。 ④在第1张幻灯片空白处右击在快捷菜单中选择“幻灯片版式”命令打开“幻灯片版式”对话框。 ⑤在“重新应用母版样式”列表中选择“垂直排列标题与文本”单击“重新应用”按钮。效果如图3-37。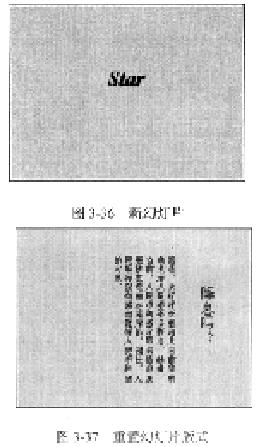 ⑥右击第2张幻灯片的文本部分选择快捷菜单中的“自定义动画”命令打开“自定义动画”对话框。
⑦在“检查动画幻灯片对象”中选中“文本”在“效果”选项组中的左侧下拉列表中选择“百叶窗”右侧下拉列表中选择“垂直”然后单击“确定”按钮。
(2)本题考核的知识点是为演示文稿设计模板和设置幻灯片切换方式。操作步骤如下。
①选择“格式”菜单中的“应用设计模板”命令打开“应用设计模板”刘话框。
②在模板列表中选择Blends.pot单击“应用”按钮。效果如图3-38。
⑥右击第2张幻灯片的文本部分选择快捷菜单中的“自定义动画”命令打开“自定义动画”对话框。
⑦在“检查动画幻灯片对象”中选中“文本”在“效果”选项组中的左侧下拉列表中选择“百叶窗”右侧下拉列表中选择“垂直”然后单击“确定”按钮。
(2)本题考核的知识点是为演示文稿设计模板和设置幻灯片切换方式。操作步骤如下。
①选择“格式”菜单中的“应用设计模板”命令打开“应用设计模板”刘话框。
②在模板列表中选择Blends.pot单击“应用”按钮。效果如图3-38。
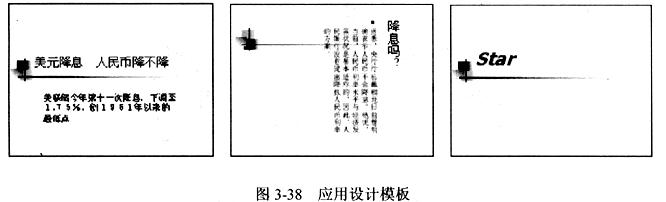 ⑧选择“幻灯片放映”菜单中的“幻灯片切换”命令打开“幻灯片切换”对话框。
④在“效果”选项组中的下拉列表中选择“向上插入”单市“全问怎应用”按钮。最后单击工具栏中的“保存”按钮(或按Ctrl+S键)保存修改后的演示文稿。
⑧选择“幻灯片放映”菜单中的“幻灯片切换”命令打开“幻灯片切换”对话框。
④在“效果”选项组中的下拉列表中选择“向上插入”单市“全问怎应用”按钮。最后单击工具栏中的“保存”按钮(或按Ctrl+S键)保存修改后的演示文稿。
打开演示文稿yswg03。 (1)本题考核如下知识点: ◆ 插入幻灯片。 ◆ 选择幻灯片的版式。 ◆ 在幻灯片中输入文字。 ◆ 设置幻灯片文字的字体、字号。 ◆ 设置幻灯片的版式。 操作步骤如下。 ①单击工具栏中的“新幻灯片”按钮,打开“新幻灯片”对话框,在自动版式列表中选择“标题幻灯片”,然后单击“确定”按钮。 ②单击“单击此处添加标题”,输入Star。 ⑧选中标题,单击工具栏中的“加粗”、“倾斜”按钮,在“宁号”下拉列表中选择"66”。效果如图3—36。 ④在第1张幻灯片空白处右击,在快捷菜单中选择“幻灯片版式”命令,打开“幻灯片版式”对话框。 ⑤在“重新应用母版样式”列表中选择“垂直排列标题与文本”,单击“重新应用”按钮。效果如图3-37。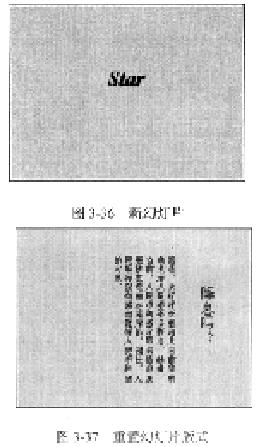 ⑥右击第2张幻灯片的文本部分,选择快捷菜单中的“自定义动画”命令,打开“自定义动画”对话框。
⑦在“检查动画幻灯片对象”中选中“文本”,在“效果”选项组中的左侧下拉列表中选择“百叶窗”,右侧下拉列表中选择“垂直”,然后单击“确定”按钮。
(2)本题考核的知识点是为演示文稿设计模板和设置幻灯片切换方式。操作步骤如下。
①选择“格式”菜单中的“应用设计模板”命令,打开“应用设计模板”刘话框。
②在模板列表中选择Blends.pot,单击“应用”按钮。效果如图3-38。
⑥右击第2张幻灯片的文本部分,选择快捷菜单中的“自定义动画”命令,打开“自定义动画”对话框。
⑦在“检查动画幻灯片对象”中选中“文本”,在“效果”选项组中的左侧下拉列表中选择“百叶窗”,右侧下拉列表中选择“垂直”,然后单击“确定”按钮。
(2)本题考核的知识点是为演示文稿设计模板和设置幻灯片切换方式。操作步骤如下。
①选择“格式”菜单中的“应用设计模板”命令,打开“应用设计模板”刘话框。
②在模板列表中选择Blends.pot,单击“应用”按钮。效果如图3-38。
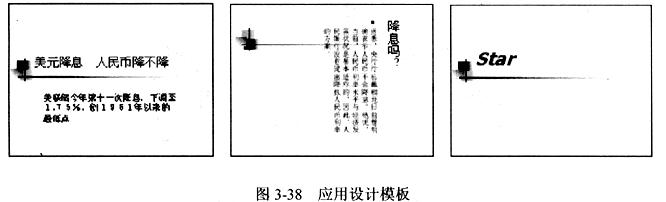 ⑧选择“幻灯片放映”菜单中的“幻灯片切换”命令,打开“幻灯片切换”对话框。
④在“效果”选项组中的下拉列表中选择“向上插入”,单市“全问怎应用”按钮。最后单击工具栏中的“保存”按钮(或按Ctrl+S键),保存修改后的演示文稿。
⑧选择“幻灯片放映”菜单中的“幻灯片切换”命令,打开“幻灯片切换”对话框。
④在“效果”选项组中的下拉列表中选择“向上插入”,单市“全问怎应用”按钮。最后单击工具栏中的“保存”按钮(或按Ctrl+S键),保存修改后的演示文稿。
-
第4题:
打开考生文件夹下的演示文稿yswg.ppt,按照下列要求完成对此文稿的修饰并保存。

(2)使用Blends演示文稿设计模板修饰全文;全文幻灯片切换效果设置为“从左下抽出”;第2张幻灯片的文本部分动画设置为“进入效果基本型飞入”、“自底部”。
正确答案:
步骤1在“考试系统”中选择【答题→演示文稿→yswg.ppt】命令,将演示文稿“yswg.ppt”打开。将最后一张幻灯片移动到第一张幻灯片的前面,并在其副标题处输入文本“销售统计”。
步骤2选择输入的文本。选定文本后,单击工具栏上的“字体”、“字号”下拉框和“斜体”、“加粗”按钮,设置字体为“宋体”,字号为“44”,加粗并倾斜显示。
步骤3选择第二张幻灯片,选择【格式→幻灯片版式】命令,在弹出的“幻灯片版式”任务窗格的“应用幻灯片版式”中单击“标题和内容在文本之上”。
步骤4选择【格式→幻灯片设计】命令,在屏幕右侧弹出“幻灯片设计”任务窗格,单击窗格下方的“浏览”按钮,打开“应用设计模板”对话框,打开“Presentation Designs”文件夹,选择对应的模板名,单击“应用”按钮即可。。
步骤5 选择【幻灯片放映→幻灯片切换】命令,在弹出的“幻灯片切换”任务窗格中单击“从左下抽出”,并单击“应用于所有幻灯片”按钮。
步骤6使第二张幻灯片成为当前幻灯片,首先选定设置动画的文本部分,然后选择【幻灯片放映→自定义动画】命令,弹出“自定义动画”任务窗格,在“添加效果”中选择“进入一飞入”,在“方向”中选择“自底部”。 -
第5题:
打开考生文件夹下的演示文稿yswg.ppt,按照下列要求完成对此文稿的修饰并保存。
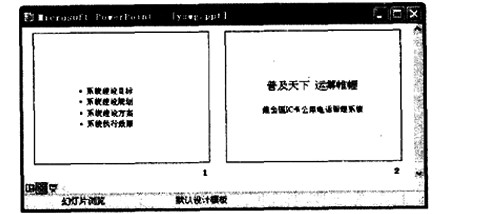
(1) 在第—张幻灯片上键入标题“城市电话管理系统”,版式改变为“垂直排列标题与文本”。该幻灯片的文本部分动画设置为“进入效果_基本型_飞入”、“自左下部”。
(2) 使用“Blends”演示文稿设计模板修饰全文;全部幻灯片切换效果设置为“横向棋盘式”。
正确答案:步骤1 在“考试系统”中选择[答题→演示文稿→yswg.ppt]命令将演示文稿“yswg.ppt”打开。在第一张幻灯片的主标题中输入文本“城市电话管理系统”选择[格式→幻灯片版式]命令在弹出的“幻灯片版式”任务窗格的“应用幻灯片版式”中单击“垂直排列标题与文本”。 步骤2 首先选定设置动画的文本然后选择[幻灯片放映→自定义动画]命令弹出“自定义动画”任务窗格在“添加效果”中选择“进入-飞入”在“方向”中选择“自左下部”。 步骤3 选择[格式→幻灯片设计]命令在屏幕右侧弹出的“幻灯片设计”任务窗格中单击“Blends.pot”。 步骤4 选择[格式→幻灯片设计]命令在屏幕右侧弹出“幻灯片设计”任务窗格单击窗格下方的“浏览”按钮打开“应用设计模板”对话框打开“Presentation Designs”文件夹选择对应的模板名单击“应用”按钮即可。
步骤1 在“考试系统”中选择[答题→演示文稿→yswg.ppt]命令,将演示文稿“yswg.ppt”打开。在第一张幻灯片的主标题中输入文本“城市电话管理系统”,选择[格式→幻灯片版式]命令,在弹出的“幻灯片版式”任务窗格的“应用幻灯片版式”中单击“垂直排列标题与文本”。 步骤2 首先选定设置动画的文本,然后选择[幻灯片放映→自定义动画]命令,弹出“自定义动画”任务窗格,在“添加效果”中选择“进入-飞入”,在“方向”中选择“自左下部”。 步骤3 选择[格式→幻灯片设计]命令,在屏幕右侧弹出的“幻灯片设计”任务窗格中单击“Blends.pot”。 步骤4 选择[格式→幻灯片设计]命令,在屏幕右侧弹出“幻灯片设计”任务窗格,单击窗格下方的“浏览”按钮,打开“应用设计模板”对话框,打开“Presentation Designs”文件夹,选择对应的模板名,单击“应用”按钮即可。 -
第6题:
问答题使用“华丽”模板修饰全文,全部幻灯片切换效果为“涟漪”。正确答案:
①通过“答题”菜单打开yswg.pptx文件,按题目要求设置幻灯片的设计模板。在【设计】选项卡下,在【主题】组中,单击“其他”快翻按钮,在展开的样式库中选择“华丽”样式。
②按题目要求设置幻灯片切换效果。选中所有幻灯片,在【切换】选项卡下,在【切换到此幻灯片】组中,单击“其他”快翻按钮,在展开的效果样式库的“华丽型”组中选择“涟漪”。解析: 暂无解析 -
第7题:
问答题使用“华丽”演示文稿设计模板修饰全文;全部幻灯片切换效果设置为“百叶窗”。正确答案:
①通过“答题”菜单打开ysw9.pptx文件,按照题目要求设置幻灯片模板。选中幻灯片,在【设计】功能区的【主题】分组中,单击“其他”下拉三角按钮,选择“华丽”模板。
②按照题目要求设置幻灯片的切换效果。选中幻灯片,在【切换】功能区的【切换到此幻灯片】分组中,单击“其他”下拉三角按钮,在“华丽型”选项组中选择“百叶窗”效果。解析: 暂无解析 -
第8题:
问答题使用“主管人员”演示文稿设计模板修饰全文;幻灯片切换效果全部设置为“切出”。正确答案:
①通过“答题”菜单打开ysw9.pptx文件,按照题目要求设置幻灯片模板。选中全部幻灯片,在【设计】功能区的【主题】分组中,单击“其他”下拉三角按钮,选择“主管人员”模板。
②按照题目要求设置幻灯片的切换效果。选中幻灯片,在【切换】功能区的【切换到此幻灯片】分组中,单击“其他”下拉三角按钮,在“细微型”选项组中选择“切出”效果。解析: 暂无解析 -
第9题:
问答题使用演示文稿设计模板“复合”修饰全文。全部幻灯片的切换效果设置成“平移”。正确答案:
①按照题目要求设置幻灯片模板。选中全部幻灯片,在【设计】功能区的【主题】分组中,单击“其他”下拉三角按钮,选择“复活”模板,修饰全文。
②按照题目要求设置幻灯片的切换效果。选中所有幻灯片,在【切换】功能区的【切换到此幻灯片】分组中,单击“其他”下拉三角按钮,在“动态内容”选项组中选择“平移”效果。
③保存文件。解析: 暂无解析 -
第10题:
问答题使用演示文稿设计中的“活力”模板来修饰全文。全文幻灯片的切换效果设置成“百叶窗”。正确答案:
①通过“答题”菜单打开yswg.pptx文件,按照题目要求设置幻灯片模板。选中幻灯片,在【设计】功能区的【主题】分组中,单击“其他”下拉三角按钮,选择“活力”模板。
②按照题目要求设置幻灯片的切换效果。选中幻灯片,在【切换】功能区的【切换到此幻灯片】分组中,单击“其他”下拉三角按钮,在“华丽型”选项组中选择“百叶窗”效果。解析: 暂无解析 -
第11题:
问答题使用“波形”主题模板修饰全文;全文幻灯片切换效果设置为“切出”:第2张幻灯片的文本部分动画设置为“进入飞入”、“自底部”。正确答案:
步骤1:打开【设计】选项卡,在【主题】分组中单击列表框右侧“其他”按钮,打开“主题模板”样式集面板,选择对应的主题模板名即可。
步骤2:在【切换】选项卡【切换到此幻灯片】分组中,单击列表框最右侧的“其他”下拉按钮,在其中选择“切出”,并单击“全部应用”按钮。
步骤3:使第二张幻灯片成为当前幻灯片,首先选定设置动画的文本部分,然后在【动画】选项卡【动画】分组中,单击列表框最右侧“其他”下拉按钮,打开“动画”样式面板,选择“进入一飞入”,在“效果选项”中选择“自底部”。解析: 暂无解析 -
第12题:
问答题使用“奥斯汀”主题模板修饰全文;全部幻灯片切换效果设置为“随机线条”、“水平”;第二张幻灯片的文本部分动画设置“进入飞入、自底部”。正确答案:
步骤1:在【设计】选项卡【主题】分组中,在主题列表中单击“奥斯汀”。如果这里没有此模板,可以单击列表框右侧“其他”按钮,打开“主题模板”样式集面板,选择对应的主题模板名即可。
步骤2:在【切换】选项卡【切换到此幻灯片】分组中,单击列表框最右侧的“其他”下拉按钮,打开“切换”样式面板,在其中选择“随机线条”,在“效果选项”中选择“水平”并单击“全部应用”按钮。
步骤3:使第二张幻灯片成为当前幻灯片,首先选定设置动画的文本部分,然后在【动画】选项卡【动画】分组中,单击列表框最右侧“其他”下拉按钮,打开“动画”样式面板,选择“进入一飞入”,在“效果选项”中选择“自底部”。解析: 暂无解析 -
第13题:
打开考生文件夹下的演示文稿yswg08(如图),按下列要求完成对此文稿的修饰并保存。

(1)将第1张幻灯片的标题设置为隶书、40磅,文本部分设置为楷体GB2312、28磅;将第2张幻灯片版面改变为“垂直排列标题与文本”,并将文本部分的动画效果设置为“右侧飞入”。
(2)使用Sumi Painting.pot模板来修饰全文;将全部幻灯片切换效果设置成“水平百叶窗”。
正确答案:打开演示文稿yswg08。 (1)本题主要考核为文字设置字体、字号改变幻灯片版式设置对象的动画效果。 操作步骤如下。 ①选中第1张幻灯片的标题在工具栏中的“字体”下拉列表中选择“隶书”“字号”下拉列表中选择“40”。 ②选中第1张幻灯片的文本部分在工具栏中的“字体”下拉列表中选择“楷体GB2312” “字号”下拉列表中选择“28”。效果如图8-17。 ③在第2张幻灯片的空白处右击选择快捷菜单中的“幻灯片版式”命令打开“幻灯片版式”对话框在“重新应用母版样式”列表中选择“垂直排列标题与文本”单击“重新应用”按钮。效果如图8-18。 ④右击第2张幻灯片文本部分选择快捷菜单中的“自定义动画”命令打开“’自定义动画”对话框。在“检查动画幻灯片对象”中选中“文本”“效果”选项组中的左侧下拉列表中选择“飞入”右侧下拉列表中选择“左侧”。
(2)本题主要考核设置幻灯片切换方式演示文稿的模板。操作步骤如下。
①选择“幻灯片放映”菜单中的“幻灯片切换”命令打开“段落”对话框。“效果”中选择“水平百叶窗”单击“全部应用”按钮。
②在幻灯片浏览视图下选择“格式”菜单中的“应用设计模板”命令打开“应用设计模板”对话框。在模板列表中选择Sumi Painting. pot单市“应用”按钮。效果如图8-19。
④右击第2张幻灯片文本部分选择快捷菜单中的“自定义动画”命令打开“’自定义动画”对话框。在“检查动画幻灯片对象”中选中“文本”“效果”选项组中的左侧下拉列表中选择“飞入”右侧下拉列表中选择“左侧”。
(2)本题主要考核设置幻灯片切换方式演示文稿的模板。操作步骤如下。
①选择“幻灯片放映”菜单中的“幻灯片切换”命令打开“段落”对话框。“效果”中选择“水平百叶窗”单击“全部应用”按钮。
②在幻灯片浏览视图下选择“格式”菜单中的“应用设计模板”命令打开“应用设计模板”对话框。在模板列表中选择Sumi Painting. pot单市“应用”按钮。效果如图8-19。
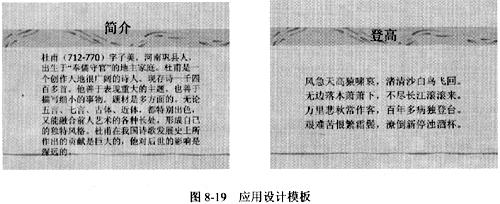 最后单击工具栏中的“保存”按钮(或按Ctrl +S键)保存修改后的演示文稿。
最后单击工具栏中的“保存”按钮(或按Ctrl +S键)保存修改后的演示文稿。
打开演示文稿yswg08。 (1)本题主要考核为文字设置字体、字号,改变幻灯片版式,设置对象的动画效果。 操作步骤如下。 ①选中第1张幻灯片的标题,在工具栏中的“字体”下拉列表中选择“隶书”,“字号”下拉列表中选择“40”。 ②选中第1张幻灯片的文本部分,在工具栏中的“字体”下拉列表中选择“楷体GB2312”, “字号”下拉列表中选择“28”。效果如图8-17。 ③在第2张幻灯片的空白处右击,选择快捷菜单中的“幻灯片版式”命令,打开“幻灯片版式”对话框,在“重新应用母版样式”列表中选择“垂直排列标题与文本”,单击“重新应用”按钮。效果如图8-18。 ④右击第2张幻灯片文本部分,选择快捷菜单中的“自定义动画”命令,打开“’自定义动画”对话框。在“检查动画幻灯片对象”中选中“文本”,“效果”选项组中的左侧下拉列表中选择“飞入”,右侧下拉列表中选择“左侧”。
(2)本题主要考核设置幻灯片切换方式,演示文稿的模板。操作步骤如下。
①选择“幻灯片放映”菜单中的“幻灯片切换”命令,打开“段落”对话框。“效果”中选择“水平百叶窗”,单击“全部应用”按钮。
②在幻灯片浏览视图下,选择“格式”菜单中的“应用设计模板”命令,打开“应用设计模板”对话框。在模板列表中选择Sumi Painting. pot,单市“应用”按钮。效果如图8-19。
④右击第2张幻灯片文本部分,选择快捷菜单中的“自定义动画”命令,打开“’自定义动画”对话框。在“检查动画幻灯片对象”中选中“文本”,“效果”选项组中的左侧下拉列表中选择“飞入”,右侧下拉列表中选择“左侧”。
(2)本题主要考核设置幻灯片切换方式,演示文稿的模板。操作步骤如下。
①选择“幻灯片放映”菜单中的“幻灯片切换”命令,打开“段落”对话框。“效果”中选择“水平百叶窗”,单击“全部应用”按钮。
②在幻灯片浏览视图下,选择“格式”菜单中的“应用设计模板”命令,打开“应用设计模板”对话框。在模板列表中选择Sumi Painting. pot,单市“应用”按钮。效果如图8-19。
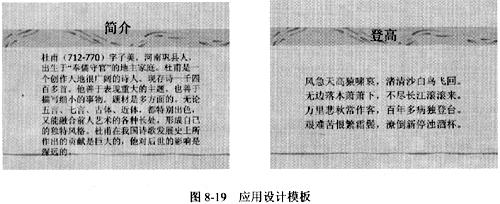 最后单击工具栏中的“保存”按钮(或按Ctrl +S键),保存修改后的演示文稿。
最后单击工具栏中的“保存”按钮(或按Ctrl +S键),保存修改后的演示文稿。
-
第14题:
打开指定文件夹下的演示文稿yswg07(如图),按下列要求完成对此文稿的修饰并保存。

(1)在第二张幻灯片标题处输入“喜迎圣诞”文字;第一张幻灯片的文本部分动画设置为“右下角飞入”;将第二张幻灯片移动为演示文稿的第一张幻灯片。
(2)使用“Ricepaper”演示文稿设计模板修饰全文;幻灯片切换效果全部设置为“垂直百叶窗”。
正确答案:①在考生文件夹下打开yswg07演示文稿。 ②打开第二张幻灯片在标题处输入文字“喜迎圣诞”。 ③选择第一张幻灯片执行[幻灯片放映]→[自定义动画]菜单命令弹出“自定义动画”对话框。在“检查动画幻灯片对象”区域中选择“文本2”在“效果”选项卡中“动画和声音”选择“飞入”、“右下角”单击“确定”按钮。 ④在普通视图的左边区域中选择第一张幻灯片拖动鼠标到第二张幻灯片下方。 ⑤执行[格式]→[应用设计模板]菜单命令弹出“应用设计模板”对话框。选择“Ricepaper.pot”单击“应用”按钮。 ⑥执行[幻灯片放映]→[幻灯片切换]菜单命令弹出“幻灯片切换”对话框。在“效果”区域的下拉框中选择“垂直百叶窗”单击“全部应用”按钮。 ⑦设置完成后执行[文件]→[另存为]菜单命令弹出“另存为”对话框。输入保存的地址单击“保存”按钮。
①在考生文件夹下打开yswg07演示文稿。 ②打开第二张幻灯片,在标题处输入文字“喜迎圣诞”。 ③选择第一张幻灯片,执行[幻灯片放映]→[自定义动画]菜单命令,弹出“自定义动画”对话框。在“检查动画幻灯片对象”区域中选择“文本2”,在“效果”选项卡中,“动画和声音”选择“飞入”、“右下角”,单击“确定”按钮。 ④在普通视图的左边区域中,选择第一张幻灯片,拖动鼠标到第二张幻灯片下方。 ⑤执行[格式]→[应用设计模板]菜单命令,弹出“应用设计模板”对话框。选择“Ricepaper.pot”,单击“应用”按钮。 ⑥执行[幻灯片放映]→[幻灯片切换]菜单命令,弹出“幻灯片切换”对话框。在“效果”区域的下拉框中,选择“垂直百叶窗”,单击“全部应用”按钮。 ⑦设置完成后,执行[文件]→[另存为]菜单命令,弹出“另存为”对话框。输入保存的地址,单击“保存”按钮。 -
第15题:
打开考生文件夹下的演示文稿yswg.ppt,按照下列要求完成对此文稿的修饰并保存。

(2)使用“Fireworks”演示文稿设计模板修饰全文;全部幻灯片的切换效果设置为“随机”。
正确答案:
步骤1在“考试系统”中选择【答题→演示文稿→yswg.ppt】命令,将演示文稿“yswg.ppt”打开。在第一张幻灯片的主标题中输入文本“全国计算机等级考试”。选定文本后,单击工具栏上的“字号”下拉框、“粗体”按钮,设置字体加粗、字号为“66”。
步骤2选择第一张幻灯片,选择【插入→新幻灯片】命令,在弹出的“幻灯片版式”任务窗格中单击“标题和文本”。步骤 3 在新建幻灯片的标题中输入“科目”,文本处输入“共有4个级别”。首先选定设置动画的文本,然后选择【幻灯片放映→自定义动画】命令,弹出“自定义动画”任务窗格,在“添加效果”中选择“进入一飞入”,在“方向”中选择“自底部”。步骤4 选择【格式→幻灯片设计】命令,在屏幕右侧弹出“幻灯片设计”任务窗格,单击窗格下方的“浏览”按钮,打开“应用设计模板”对话框,打开“Presentation Designs”文件夹,选择对应的模板名,单击“应用”按钮即可。
步骤5选择【幻灯片放映→幻灯片切换】命令,在弹出的“幻灯片切换”任务窗格中单击“随机”,并单击“应用于所有幻灯片”按钮。 -
第16题:
打开考生文件夹下的演示文稿yswg.ppt,按照下列要求完成对此文稿的修饰并保存。
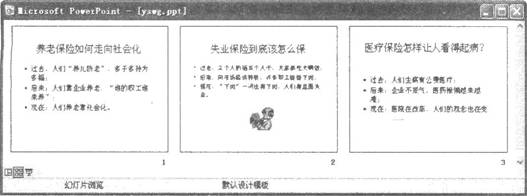
(1)使用“Capsu1es”演示文稿设计模板修饰全文:幻灯片切换效果全部设置为“切出”。
(2)将第二张幻灯片版式设置为“标题和内容在文本之上”,把这张幻灯片移为第三张幻灯片;将第二张幻灯片的文本部分动画效果设置为“进入效果基本型飞入”、“自底部”。
正确答案:
步骤1选择【格式→幻灯片设计】命令,在屏幕右侧弹出“幻灯片设计”任务窗格,单击窗格下方的“浏览”按钮,打开“应用设计模板”对话框,打开“PresentationDesigns”文件夹,选择对、应的模板名,单击“应用”按钮即可。
步骤2选择【幻灯片放映→幻灯片切换】命令,在弹出的“幻灯片切换”任务窗格中单击“向下擦除”的切换效果名,即可将此切换效果应用到当前幻灯片上,如果单击“应用于所有幻灯片”按钮即将切换效果应用到全部幻灯片上。
步骤3选择文稿中的第二张幻灯片,选择【格式→幻灯片版式】命令,在弹出的“幻灯片版式”任务窗格中单击“标题和内容在文本之上”,即可完成幻灯片版式的修改。
步骤4在左侧幻灯片大纲窗格选中第二张幻灯片的缩位图,按住它不放将其拖动到第三张幻灯片下方。
步骤5使第二张幻灯片成为当前幻灯片,选定要设置动画的文本框后,选择【幻灯片放映→自定义动画】命令,弹出“自定义动画”任务窗格,在“添加效果”中选择“进入一飞入”,在“方向”中选择“自底部”。 -
第17题:
问答题将第1张幻灯片移动到最后,作为第2张幻灯片。使用演示文稿设计中的“顶峰”主题模板来修饰全文。全部幻灯片的切换效果设成“随即线条、水平”。正确答案:
步骤1:打开【设计】选项卡,在【主题】分组中单击列表框右侧“其他”按钮,打开“主题模板”样式集面板,选择“顶峰”。在窗口左侧的“幻灯片”选项卡中选择第一张幻灯片的缩略图,拖动到第二张幻灯片后面。
步骤2:在【切换】选项卡【切换到此幻灯片】分组中,单击列表框最右侧的“其他”下拉按钮,打开“切换”样式面板,在其中选择“随机线条”,在效果选项中选择“水平”,并单击“全部应用”按钮。解析: 暂无解析 -
第18题:
问答题使用“跋涉”主题模板修饰全文;全部幻灯片切换效果设置为“推进、自左侧”。正确答案:
步骤1:在【设计】选项卡【主题】分组中,单击主题列表框右侧的“其他”下拉按钮,在弹出的列表中单击“跋涉”。
步骤2:在【切换】选项卡【切换到此幻灯片】分组中,单击列表框最右侧的“其他”下拉按钮,打开“切换”样式面板,在其中选择“推进”,效果选项为“自左侧”,并单击“全部应用”按钮。解析: 暂无解析 -
第19题:
问答题全部幻灯片的切换效果设置为“覆盖”,使用“复合”演示文稿设计模板修饰全文。正确答案:
①按照题目要求设置幻灯片的切换效果。选中全部幻灯片,在【切换l功能区的【切换到此幻灯片】分组中,单击“其他”下拉三角按钮,在“细微型”选项组中选择“覆盖”效果。
②按照题目要求设置幻灯片模板。选中全部幻灯片,在【设计】功能区的【主题】分组中,单击“其他”下拉三角按钮,选择“复合”模板。
③保存文件。解析: 暂无解析 -
第20题:
问答题使用“沉稳”主题模板修饰全文,全部幻灯片切换效果为“溶解”。正确答案:
步骤1:在【设计】选项卡【主题】分组中,单击主题列表框右侧的“其他”下拉按钮,在弹出的列表中单击“沉稳”。
步骤2:在【切换】选项卡【切换到此幻灯片】分组中,单击列表框最右侧的“其他”下拉按钮,打开“切换”样式面板,在其中选择“溶解”,单击“全部应用”按钮。解析: 暂无解析 -
第21题:
问答题使用“透视”模板修饰全文,全部幻灯片切换效果为“覆盖”。正确答案:
①通过“答题”菜单打开ysw9.pptx文件,按照题目要求设置幻灯片模板。选中全部幻灯片,在【设计】功能区的【主题】分组中,单击“其他”下拉三角按钮,选择“透视”模板。
②按照题目要求设置幻灯片的切换效果。选中全部幻灯片,在【切换】功能区的【切换到此幻灯片】分组中,单击“其他”下拉三角按钮,在“细微型”选项组中选择“覆盖”效果。解析: 暂无解析 -
第22题:
问答题使用演示文稿设计中的“透视”模板来修饰全文。全部幻灯片的切换效果设置成“切换”。正确答案:
①按照题目要求设置幻灯片模板。选中全部幻灯片,在【设计】功能区的【主题】分组中,单击“其他”下拉三角按钮,选择“透视”模板。
②按照题目要求设置幻灯片的切换效果。选中幻灯片,在【切换】功能区的【切换到此幻灯片】分组中,单击“其他”下拉三角按钮,在“华丽型”选项组中选择“切换”效果。
③保存文件。解析: 暂无解析 -
第23题:
问答题使用“元素”主题修饰全文,全部幻灯片切换效果为“碎片”,效果选项为“粒子输出”。正确答案:
步骤1:在【设计】,【主题】分组中,单击“主题”样式列表右侧的“其他”按钮,弹出“所有主题”样式集,单击“元素”主题按钮即将此主题样式应用到全部幻灯片上。
步骤2:单击【切换】选项,在“切换到此幻灯片”分组中,单击“切换”样式列表右侧的“其他”按钮,弹出“所有切换”样式集,单击“碎片”样式,接下来单击“效果选项”按钮并选择“粒子输出”。再单击“计时”分组中的“全部应用”按钮,即将此样式应用到全部幻灯片上。解析: 暂无解析
