问答题请在“答题”菜单中选择相应的命令,并按照题目要求完成下面的操作。注意:以下的文件必须保存在考生文件夹下。 在考生文件夹下打开工作簿Excel.xlsx,按照要求完成下列操作并以该文件名(Excel.xlsx)保存工作簿。某公司拟对其产品季度销售情况进行统计,打开“Excel.xlsx”文件,按以下要求操作: (1)分别在“一季度销售情况表”、“二季度销售情况表”工作表内,计算“一季度销售额”列和“二季度销售额”列内容,均为数值型,保留小数点后0位。 (2)在“产品销售汇总图表”内,计算“一二季
题目
相似考题
更多“问答题请在“答题”菜单中选择相应的命令,并按照题目要求完成下面的操作。注意:以下的文件必须保存在考生文件夹下。 在考生文件夹下打开工作簿Excel.xlsx,按照要求完成下列操作并以该文件名(Excel.xlsx)保存工作簿。某公司拟对其产品季度销售情况进行统计,打开“Excel.xlsx”文件,按以下要求操作: (1)分别在“一季度销售情况表”、“二季度销售情况表”工作表内,计算“一季度销售额”列和“二季度销售额”列内容,均为数值型,保留小数点后0位。 (2)在“产品销售汇总图表”内,计算“一二季”相关问题
-
第1题:
(Excel题目)请在【答题】菜单下选择【进入考生文件夹】命令,并按照题目要求完成下面的操作。注意:以下的文件必须保存在考生文件夹下 小李今年毕业后,在一家计算机图书销售公司担任市场部助理,主要的工作职责是为部门经理提供销售信息的分析和汇总。 请你根据销售数据报表("Excel.xlsx"文件),按照如下要求完成统计和分析工作:
1.请对"订单明细表"工作表进行格式调整,通过套用表格格式方法将所有的销售记录调整为
一致的外观格式,并将"单价"列和"小计"列所包含的单元格调整为"会计专用"(人民币)数字格式。
2.根据图书编号,请在"订单明细表"工作表的"图书名称"列中,使用VLOOKUP函数完成图书名称的自动填充。"图书名称"和"图书编号"的对应关系在"编号对照"工作表中。
3.根据图书编号,请在"订单明细表"工作表的"单价"列中,使用VLOOKUP函数完成图书单价的自动填充。"单价"和"图书编号"的对应关系在"编号对照"工作表中。
4.在"订单明细表"工作表的"小计"列中,计算每笔订单的销售额。
5.根据"订单明细表"工作表中的销售数据,统计所有订单的总销售金额,并将其填写在"统计报告"工作表的B3单元格中。
6.根据"订单明细表"工作表中的销售数据,统计《MSOffice高级应用》图书在2012年的总销售额,并将其填写在"统计报告"工作表的B4单元格中。
7.根据"订单明细表"工作表中的销售数据,统计隆华书店在2011年第3季度的总销售额,并将其填写在"统计报告"工作表的B5单元格中。
8.根据"订单明细表"工作表中的销售数据,统计隆华书店在2011年的每月平均销售额(保留2位小数),并将其填写在"统计报告"工作表的B6单元格中。
9.保存"Excel.xlsx"文件。
正确答案: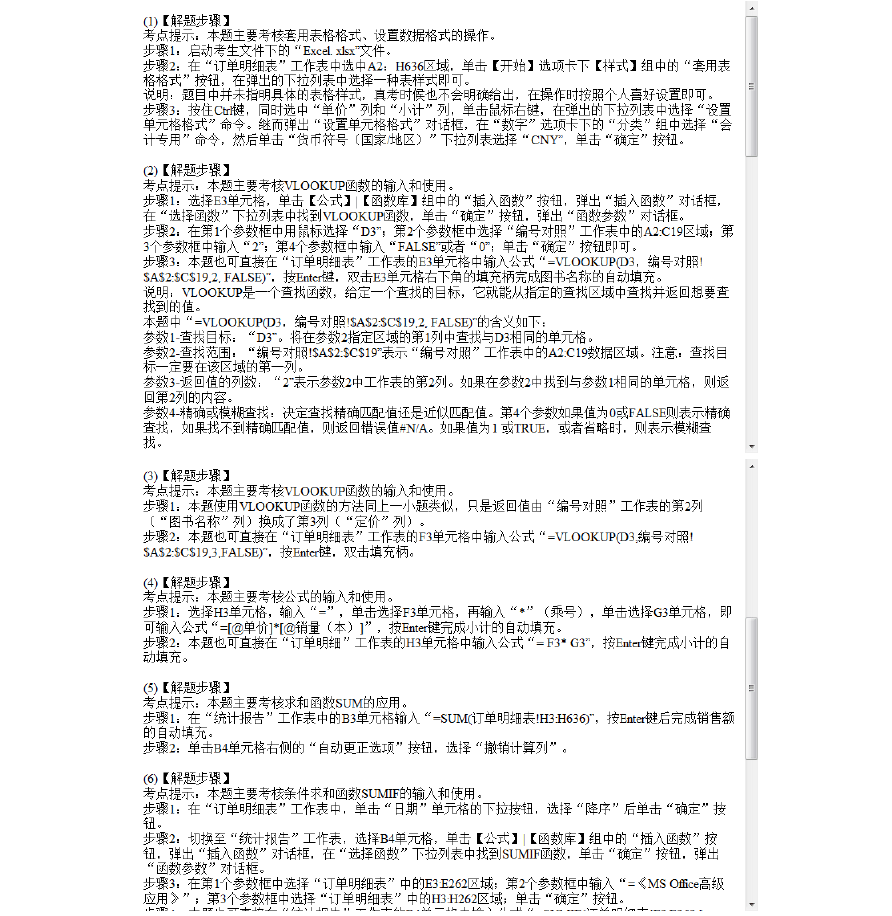
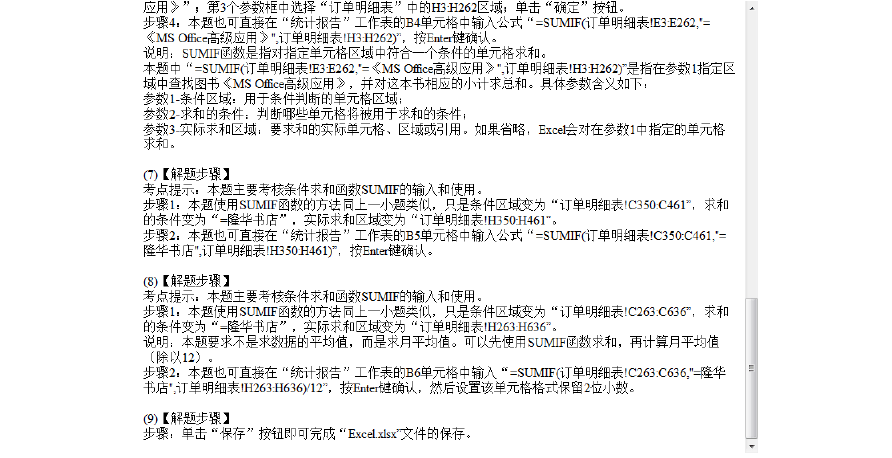
-
第2题:
按照题目要求再打开相应的命令,完成下面的内容。具体要求如下:
“模拟试卷二”文件夹中有名为EXCEL.XLS的Excel工作表如图2-1所示。

按要求对此工作表完成如下操作并原名保存:
(1)打开工作簿文件EXCEL.XLS,将下列某手机店一周NOKIA手机销售数据建成一个
数据表(存放在A1:D5的区域内),扑求出“销售额”,其计算公式是:单价×销售数量=销售额,具数据表保存在Sheet1工作表中。
型号 单价(元) 销售数量 销售额(元)
E60 2490 8
3250 2999 10
7380 3950 5
N71 4480 2
(2)选“型号”和“销售额”两列数据,创建“三维簇:吠柱形图”图表,设置分类(X)轴为“犁号”,数值(Y)轴为“销售额(元)”,文字逆时针旋转90度,图表标题为“NOKIA手机一周销售情况图”。
正确答案:按照以下的步骤操作即可以完成以上题目: (1)双击打开EXCEL.XLS文竹在系统默认的第—个文件表Sheet1里面的Al:D5的区域内输入题日要求的内容完成后如图2-9所示。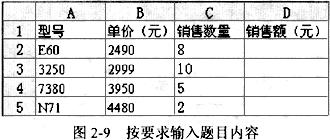 在D2单元格内输入“-B2*C2”按回车键得到B2单元格和C2单元格中数值的乘积并显示在D2单元格内。重复操作依次完成题目要求最后的表格如图2—10所示。
在D2单元格内输入“-B2*C2”按回车键得到B2单元格和C2单元格中数值的乘积并显示在D2单元格内。重复操作依次完成题目要求最后的表格如图2—10所示。
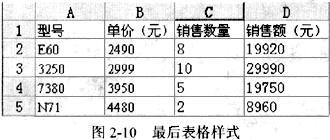 (2)选“型号”和“销售额”两列数据创建一个“三维簇状柱形图”图表设置分类 (X)轴为“型号”数值(Y)轴为“销售额(元)”双击Y轴标题在弹出的“坐标轴标题格式”对活框中单击“对齐”标签打开选项卡在角度中输入90度如图2—11所示。更改图表标题为“NOKIA 手机—周销售情况图”最终图表如图2-12所示。
(2)选“型号”和“销售额”两列数据创建一个“三维簇状柱形图”图表设置分类 (X)轴为“型号”数值(Y)轴为“销售额(元)”双击Y轴标题在弹出的“坐标轴标题格式”对活框中单击“对齐”标签打开选项卡在角度中输入90度如图2—11所示。更改图表标题为“NOKIA 手机—周销售情况图”最终图表如图2-12所示。
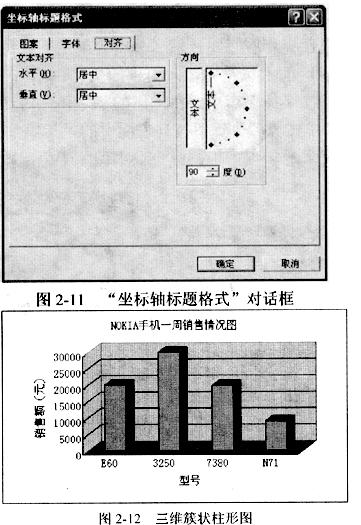
按照以下的步骤操作,即可以完成以上题目: (1)双击打开EXCEL.XLS文竹,在系统默认的第—个文件表Sheet1里面的Al:D5的区域内输入题日要求的内容,完成后如图2-9所示。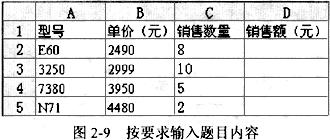 在D2单元格内输入“-B2*C2”,按回车键得到B2单元格和C2单元格中数值的乘积,并显示在D2单元格内。重复操作依次完成题目要求,最后的表格如图2—10所示。
在D2单元格内输入“-B2*C2”,按回车键得到B2单元格和C2单元格中数值的乘积,并显示在D2单元格内。重复操作依次完成题目要求,最后的表格如图2—10所示。
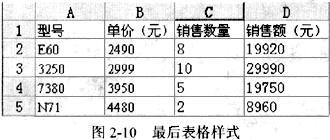 (2)选“型号”和“销售额”两列数据,创建一个“三维簇状柱形图”图表,设置分类 (X)轴为“型号”,数值(Y)轴为“销售额(元)”,双击Y轴标题,在弹出的“坐标轴标题格式”对活框中单击“对齐”标签,打开选项卡,在角度中输入90度,如图2—11所示。更改图表标题为“NOKIA 手机—周销售情况图”,最终图表如图2-12所示。
(2)选“型号”和“销售额”两列数据,创建一个“三维簇状柱形图”图表,设置分类 (X)轴为“型号”,数值(Y)轴为“销售额(元)”,双击Y轴标题,在弹出的“坐标轴标题格式”对活框中单击“对齐”标签,打开选项卡,在角度中输入90度,如图2—11所示。更改图表标题为“NOKIA 手机—周销售情况图”,最终图表如图2-12所示。
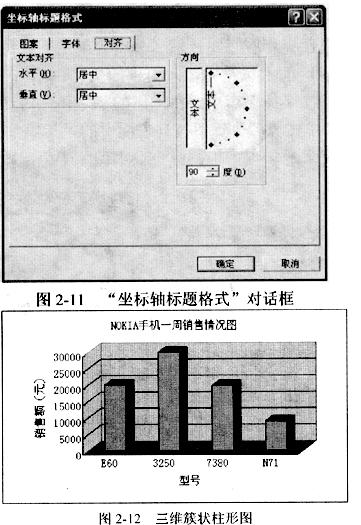
-
第3题:
打开考生文件夹7中的EXCEL.XLS,其内容如下:
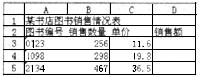
按要求对此工作表完成如下操作:
将工作表Sheetl的A1:D1单元格合并为一个单元格,内容水平居中;计算“销售额”列(销售额:销售数量×单价),将工作表命名为“图书销售情况表”。
2打开考生文件夹7中的EXA.XLS,其内容如下:
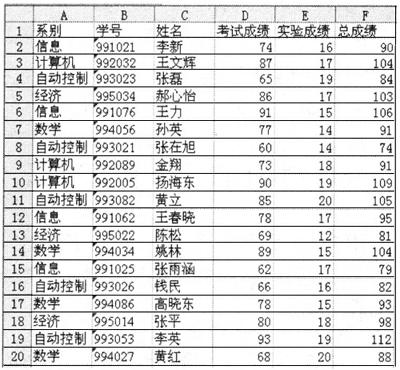
按要求对此工作表完成如下操作:
对工作表“计算机动画技术”成绩单内的数据清单的内容按主要关键字为“考试成绩”的递减次序和次要关键字为“学号”的递增次序进行排序,排序后的工作表还保存在EXA.XLS 工作簿文件中,工作表名不变。
正确答案:(1)打开EXCEL.XLS首先选定工作表中Sheet1的 A1:D1区域左键单击常用工具栏上的 按钮即可。左键双击D3键入“=B3×C3”回车确认按上述步骤完成D4、D5单元格操作。左键双击 Sheet1输入“图书销售情况表”回车确认。
(2)打开EXA.XLS单击“数据”菜单选择“排序”命令在弹出的菜单中主要关键字选择“考试成绩”选中“降序”次关键字选择“学号”选中“升序”下面的步骤选择默认值单击“确定”按钮。单击
按钮即可。左键双击D3键入“=B3×C3”回车确认按上述步骤完成D4、D5单元格操作。左键双击 Sheet1输入“图书销售情况表”回车确认。
(2)打开EXA.XLS单击“数据”菜单选择“排序”命令在弹出的菜单中主要关键字选择“考试成绩”选中“降序”次关键字选择“学号”选中“升序”下面的步骤选择默认值单击“确定”按钮。单击 按钮完成原名保存。
按钮完成原名保存。
(1)打开EXCEL.XLS,首先选定工作表中Sheet1的 A1:D1区域,左键单击常用工具栏上的 按钮即可。左键双击D3,键入“=B3×C3”,回车确认,按上述步骤完成D4、D5单元格操作。左键双击 Sheet1,输入“图书销售情况表”,回车确认。
(2)打开EXA.XLS,单击“数据”菜单选择“排序”命令,在弹出的菜单中,主要关键字选择“考试成绩”,选中“降序”,次关键字选择“学号”,选中“升序”,下面的步骤选择默认值,单击“确定”按钮。单击
按钮即可。左键双击D3,键入“=B3×C3”,回车确认,按上述步骤完成D4、D5单元格操作。左键双击 Sheet1,输入“图书销售情况表”,回车确认。
(2)打开EXA.XLS,单击“数据”菜单选择“排序”命令,在弹出的菜单中,主要关键字选择“考试成绩”,选中“降序”,次关键字选择“学号”,选中“升序”,下面的步骤选择默认值,单击“确定”按钮。单击 按钮完成,原名保存。
按钮完成,原名保存。
-
第4题:
注意:下面出现的所有文件都必须保存在指定的文件夹下。
打开工作簿文件EX01.XLS,将工作表sheet1(内容如下)的A1:D1单元格合并为一个单元格,内容居中;计算“销售额”列(销售额=销售数量×单位),将工作表命名为“图书销售情况表”。
 正确答案:①在考生文件夹下打开EX01.XLS工作簿文件。 ②打开工作表sheet1选中A1:D1单元格单击“常用”工具栏中的“合并及居中”按钮。 ③选中D3单元格在编辑栏中输入“=B3*C3”单击编辑栏的“输入”按钮;然后单击D3单元格将鼠标指针指向该单元格右下角的填充柄使其形状由空心的十字型变为黑色的十字型按住鼠标左键拖动单元格填充柄到D5单元格。 ④双击工作表sheet1文件名输入新的工作表名“图书销售情况表”。 ⑤打开工作表“计算机动画设计成绩表”选中A1:F16单元格执行[数据]→[排序]菜单命令弹出“排序”对话框。“主要关键字”选择“总成绩”选择“递减”项“次要关键字”选择“学号”选择“递增”项单击“确定”按钮。 ⑥设置完成后执行[文件]→[另存为]菜单命令弹出“另存为”对话框。输入保存的地址单击“保存”按钮。
正确答案:①在考生文件夹下打开EX01.XLS工作簿文件。 ②打开工作表sheet1选中A1:D1单元格单击“常用”工具栏中的“合并及居中”按钮。 ③选中D3单元格在编辑栏中输入“=B3*C3”单击编辑栏的“输入”按钮;然后单击D3单元格将鼠标指针指向该单元格右下角的填充柄使其形状由空心的十字型变为黑色的十字型按住鼠标左键拖动单元格填充柄到D5单元格。 ④双击工作表sheet1文件名输入新的工作表名“图书销售情况表”。 ⑤打开工作表“计算机动画设计成绩表”选中A1:F16单元格执行[数据]→[排序]菜单命令弹出“排序”对话框。“主要关键字”选择“总成绩”选择“递减”项“次要关键字”选择“学号”选择“递增”项单击“确定”按钮。 ⑥设置完成后执行[文件]→[另存为]菜单命令弹出“另存为”对话框。输入保存的地址单击“保存”按钮。
①在考生文件夹下打开EX01.XLS工作簿文件。 ②打开工作表sheet1,选中A1:D1单元格,单击“常用”工具栏中的“合并及居中”按钮。 ③选中D3单元格,在编辑栏中输入“=B3*C3”,单击编辑栏的“输入”按钮;然后单击D3单元格,将鼠标指针指向该单元格右下角的填充柄,使其形状由空心的十字型变为黑色的十字型,按住鼠标左键,拖动单元格填充柄到D5单元格。 ④双击工作表sheet1文件名,输入新的工作表名“图书销售情况表”。 ⑤打开工作表“计算机动画设计成绩表”,选中A1:F16单元格,执行[数据]→[排序]菜单命令,弹出“排序”对话框。“主要关键字”选择“总成绩”,选择“递减”项,“次要关键字”选择“学号”,选择“递增”项,单击“确定”按钮。 ⑥设置完成后,执行[文件]→[另存为]菜单命令,弹出“另存为”对话框。输入保存的地址,单击“保存”按钮。 -
第5题:
请在“答题”菜单下选择“电予表格”命令,然后按照题目要求再打开相应的命令,完成下面的内容,具体要求如下:
注意:下面出现的所有文件都必须保存在考生文件夹下。
1. (1)在考生文件夹下打开EXCEL.XLS文件,将Sheet1工作表的A1:D1单元格合并为一个单元格,内容水平居中;计算人数的“总计”和“所占比例”列的内容(百分比型,保留小数点后两位,“总计”行不计);用RANK函数计算各科日报考人数的降序排名,并将排名值显示在D3:D7中;(2) 选取“报考科目”列(不包括“总计”行)和“所占比例”列(“总计行”不计)的内容建立“三维饼图”(系列产生在“列”),图表标题为“报考科目统计图”,清除图例,同时“显示百分比及类别名称”;将图插入到表的A14:E24单元格区域内,将工作表命名为“报考科目统计表”,保存EXCEL.XLS文件。
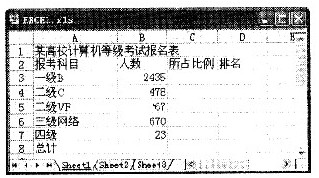
2. 打开工作簿文件EXC.XLS,对工作表“超市啤酒销售情况表”内数据清单的内容进行筛选,条件为“各分店第1季度和第2季度、百威啤酒和嘉士伯啤酒的销售情况”,工作表名不变,保存EXC.XLS文件。
 正确答案:1.本题分为两小题:第1题是基本题、函数题、图表题(对应excel.xls)第2题是数据处理题(对应exc.xls)。 首先在“考试系统中选择[答题→电子表格→excel.xls命令将文档“excel.xls”打开。 (1) 计算总计值、使用RANK函数 步骤1 选中工作表sheetl中的A1:D1单元格单击工具栏上的
正确答案:1.本题分为两小题:第1题是基本题、函数题、图表题(对应excel.xls)第2题是数据处理题(对应exc.xls)。 首先在“考试系统中选择[答题→电子表格→excel.xls命令将文档“excel.xls”打开。 (1) 计算总计值、使用RANK函数 步骤1 选中工作表sheetl中的A1:D1单元格单击工具栏上的 这样一下完成两项操作:选中的单元格合并成一个单元格、单元格中的内容水平屑中对齐。
步骤2 选择B3:B8单元格单击工具栏上的
这样一下完成两项操作:选中的单元格合并成一个单元格、单元格中的内容水平屑中对齐。
步骤2 选择B3:B8单元格单击工具栏上的 将自动计算出B3:B7单元格的合计值该值出现在B8单元格中。
步骤3 在C3中输入公式“=B3/$B$8”将自动计算出所占比例该值出现在C3单元格是。注意:这里公式中“$B$8”表示的是一种绝对地址形式。
步骤4 将鼠标移动到C3单元格的有下角按住鼠标左键不放向下拖动即可计算出其他行的所占比例值。
步骤5 选定C3:C7选择[格式→单元格]命令在弹出的“单元格格式”对话框“数字”的“分类”中选择“百分比”在“小数位数”中输入“2”。
步骤6 在D3中输入公式“=RANK(B3$B$3:$Bs7.0)”将对B3:B7中的数据进行对比并将B3中的数据在对比中的排序结果显示出来。RANK是排序函数本题公式“=RANK(B3$B$3:$B$7.0)”1中RANK是排序函数括号中有3部分组成:B3是本行参与比较大小的单元格相当于某个考生的分数;$B$B:$B$7是整个比较大小的区域相当于有多个考生的考场;0表示降序排序即最大数排名为1D3单元格显示“1”就表示本题中人数为“2435”的排名为第1位。复制D3中的公式到到D列其他单元格中。
(2) 新建和编辑罔表
选择工作簿中需要编辑的表单为其添加图表其具体操作如下:
步骤1 选取工作表的A和C列(最后一行不计)选择[插入→图表]命令在弹出的“图表向导”对话框“标准类型”的“图表类型”中选择“饼图”在“子图表类型”中选抨“三维饼图”。
步骤2 单击“下一步”按钮在弹出的对话框的“系列产生存”中选中“列”单选按钮。
步骤3 单击“下一步”按钮在弹出的对话框的“图表标题”中输入文本“报考科目统计图”。
步骤4 单击“图例”取消“显示图例”的选中。
步骤5 单击“数据标志”勾选“显示百分比及类别名称”。
步骤6 单击“完成”按钮图表将插入到表格中拖动图表到A14:E24区域内注意不要超过这个区域。如果图表过大无法放下的话可以将图表缩小放置入内。
步骤7 将鼠标光标移动到工作表下方的表名处单击鼠标右键在弹出的快捷菜单中选择“重命名”命令直接输入表的新名称“报考科目统计表”。
2.首先在“考试系统”中选择[答题→电子表格题→exc.xls]命令将文档“exc.xls”打开。
步骤1 单击工作表中带数据的单元格(任意一个)选择[数据→筛选→自动筛选]命令在第一行单元格的列标中将出现按钮。
步骤2 单击“季度”列的按钮在弹出的下拉菜单中选择“自定义”命令在“自定义自动筛选方式”的“季度”的第一组条件中选择“等于”在其后输入“1”;在第二组条件中选择“等于”在其后输入“2”。二组条件之间的关系为“或”。
步骤3 单击“啤酒名称”列的按钮在下拉菜单中选择“自定义”命令在“自定义自动筛选方式”的“啤洒名称”的第一组条件中选择“等于”在其后输入“百威啤酒”;在第二组条件中选择“等于”在其后输入“嘉士伯啤酒”。二组条件之间的关系为“或”。
将自动计算出B3:B7单元格的合计值该值出现在B8单元格中。
步骤3 在C3中输入公式“=B3/$B$8”将自动计算出所占比例该值出现在C3单元格是。注意:这里公式中“$B$8”表示的是一种绝对地址形式。
步骤4 将鼠标移动到C3单元格的有下角按住鼠标左键不放向下拖动即可计算出其他行的所占比例值。
步骤5 选定C3:C7选择[格式→单元格]命令在弹出的“单元格格式”对话框“数字”的“分类”中选择“百分比”在“小数位数”中输入“2”。
步骤6 在D3中输入公式“=RANK(B3$B$3:$Bs7.0)”将对B3:B7中的数据进行对比并将B3中的数据在对比中的排序结果显示出来。RANK是排序函数本题公式“=RANK(B3$B$3:$B$7.0)”1中RANK是排序函数括号中有3部分组成:B3是本行参与比较大小的单元格相当于某个考生的分数;$B$B:$B$7是整个比较大小的区域相当于有多个考生的考场;0表示降序排序即最大数排名为1D3单元格显示“1”就表示本题中人数为“2435”的排名为第1位。复制D3中的公式到到D列其他单元格中。
(2) 新建和编辑罔表
选择工作簿中需要编辑的表单为其添加图表其具体操作如下:
步骤1 选取工作表的A和C列(最后一行不计)选择[插入→图表]命令在弹出的“图表向导”对话框“标准类型”的“图表类型”中选择“饼图”在“子图表类型”中选抨“三维饼图”。
步骤2 单击“下一步”按钮在弹出的对话框的“系列产生存”中选中“列”单选按钮。
步骤3 单击“下一步”按钮在弹出的对话框的“图表标题”中输入文本“报考科目统计图”。
步骤4 单击“图例”取消“显示图例”的选中。
步骤5 单击“数据标志”勾选“显示百分比及类别名称”。
步骤6 单击“完成”按钮图表将插入到表格中拖动图表到A14:E24区域内注意不要超过这个区域。如果图表过大无法放下的话可以将图表缩小放置入内。
步骤7 将鼠标光标移动到工作表下方的表名处单击鼠标右键在弹出的快捷菜单中选择“重命名”命令直接输入表的新名称“报考科目统计表”。
2.首先在“考试系统”中选择[答题→电子表格题→exc.xls]命令将文档“exc.xls”打开。
步骤1 单击工作表中带数据的单元格(任意一个)选择[数据→筛选→自动筛选]命令在第一行单元格的列标中将出现按钮。
步骤2 单击“季度”列的按钮在弹出的下拉菜单中选择“自定义”命令在“自定义自动筛选方式”的“季度”的第一组条件中选择“等于”在其后输入“1”;在第二组条件中选择“等于”在其后输入“2”。二组条件之间的关系为“或”。
步骤3 单击“啤酒名称”列的按钮在下拉菜单中选择“自定义”命令在“自定义自动筛选方式”的“啤洒名称”的第一组条件中选择“等于”在其后输入“百威啤酒”;在第二组条件中选择“等于”在其后输入“嘉士伯啤酒”。二组条件之间的关系为“或”。
1.本题分为两小题:第1题是基本题、函数题、图表题(对应excel.xls),第2题是数据处理题(对应exc.xls)。 首先在“考试系统,中选择[答题→电子表格→excel.xls命令,将文档“excel.xls”打开。 (1) 计算总计值、使用RANK函数 步骤1 选中工作表sheetl中的A1:D1单元格,单击工具栏上的 ,这样一下完成两项操作:选中的单元格合并成一个单元格、单元格中的内容水平屑中对齐。
步骤2 选择B3:B8单元格,单击工具栏上的
,这样一下完成两项操作:选中的单元格合并成一个单元格、单元格中的内容水平屑中对齐。
步骤2 选择B3:B8单元格,单击工具栏上的 ,将自动计算出B3:B7单元格的合计值,该值出现在B8单元格中。
步骤3 在C3中输入公式“=B3/$B$8”,将自动计算出所占比例,该值出现在C3单元格是。注意:这里公式中“$B$8”表示的是一种绝对地址形式。
步骤4 将鼠标移动到C3单元格的有下角,按住鼠标左键不放向下拖动即可计算出其他行的所占比例值。
步骤5 选定C3:C7,选择[格式→单元格]命令,在弹出的“单元格格式”对话框“数字”的“分类”中选择“百分比”,在“小数位数”中输入“2”。
步骤6 在D3中输入公式“=RANK(B3,$B$3:$Bs7.0)”,将对B3:B7中的数据进行对比,并将B3中的数据在对比中的排序结果显示出来。RANK是排序函数,本题公式“=RANK(B3,$B$3:$B$7.0)”1中,RANK是排序函数,括号中有3部分组成:B3是本行参与比较大小的单元格,相当于某个考生的分数;$B$B:$B$7是整个比较大小的区域,相当于有多个考生的考场;0表示降序排序,即最大数排名为1,D3单元格显示“1”就表示本题中人数为“2435”的排名为第1位。复制D3中的公式到到D列其他单元格中。
(2) 新建和编辑罔表
选择工作簿中需要编辑的表单,为其添加图表,其具体操作如下:
步骤1 选取工作表的A和C列(最后一行不计),选择[插入→图表]命令,在弹出的“图表向导”对话框“标准类型”的“图表类型”中选择“饼图”,在“子图表类型”中选抨“三维饼图”。
步骤2 单击“下一步”按钮,在弹出的对话框的“系列产生存”中选中“列”单选按钮。
步骤3 单击“下一步”按钮,在弹出的对话框的“图表标题”中输入文本“报考科目统计图”。
步骤4 单击“图例”,取消“显示图例”的选中。
步骤5 单击“数据标志”,勾选“显示百分比及类别名称”。
步骤6 单击“完成”按钮,图表将插入到表格中,拖动图表到A14:E24区域内,注意,不要超过这个区域。如果图表过大,无法放下的话,可以将图表缩小,放置入内。
步骤7 将鼠标光标移动到工作表下方的表名处,单击鼠标右键,在弹出的快捷菜单中选择“重命名”命令,直接输入表的新名称“报考科目统计表”。
2.首先在“考试系统”中选择[答题→电子表格题→exc.xls]命令,将文档“exc.xls”打开。
步骤1 单击工作表中带数据的单元格(任意一个),选择[数据→筛选→自动筛选]命令,在第一行单元格的列标中将出现按钮。
步骤2 单击“季度”列的按钮,在弹出的下拉菜单中选择“自定义”命令,在“自定义自动筛选方式”的“季度”的第一组条件中选择“等于”,在其后输入“1”;在第二组条件中选择“等于”,在其后输入“2”。二组条件之间的关系为“或”。
步骤3 单击“啤酒名称”列的按钮,在下拉菜单中选择“自定义”命令,在“自定义自动筛选方式”的“啤洒名称”的第一组条件中选择“等于”,在其后输入“百威啤酒”;在第二组条件中选择“等于”,在其后输入“嘉士伯啤酒”。二组条件之间的关系为“或”。
,将自动计算出B3:B7单元格的合计值,该值出现在B8单元格中。
步骤3 在C3中输入公式“=B3/$B$8”,将自动计算出所占比例,该值出现在C3单元格是。注意:这里公式中“$B$8”表示的是一种绝对地址形式。
步骤4 将鼠标移动到C3单元格的有下角,按住鼠标左键不放向下拖动即可计算出其他行的所占比例值。
步骤5 选定C3:C7,选择[格式→单元格]命令,在弹出的“单元格格式”对话框“数字”的“分类”中选择“百分比”,在“小数位数”中输入“2”。
步骤6 在D3中输入公式“=RANK(B3,$B$3:$Bs7.0)”,将对B3:B7中的数据进行对比,并将B3中的数据在对比中的排序结果显示出来。RANK是排序函数,本题公式“=RANK(B3,$B$3:$B$7.0)”1中,RANK是排序函数,括号中有3部分组成:B3是本行参与比较大小的单元格,相当于某个考生的分数;$B$B:$B$7是整个比较大小的区域,相当于有多个考生的考场;0表示降序排序,即最大数排名为1,D3单元格显示“1”就表示本题中人数为“2435”的排名为第1位。复制D3中的公式到到D列其他单元格中。
(2) 新建和编辑罔表
选择工作簿中需要编辑的表单,为其添加图表,其具体操作如下:
步骤1 选取工作表的A和C列(最后一行不计),选择[插入→图表]命令,在弹出的“图表向导”对话框“标准类型”的“图表类型”中选择“饼图”,在“子图表类型”中选抨“三维饼图”。
步骤2 单击“下一步”按钮,在弹出的对话框的“系列产生存”中选中“列”单选按钮。
步骤3 单击“下一步”按钮,在弹出的对话框的“图表标题”中输入文本“报考科目统计图”。
步骤4 单击“图例”,取消“显示图例”的选中。
步骤5 单击“数据标志”,勾选“显示百分比及类别名称”。
步骤6 单击“完成”按钮,图表将插入到表格中,拖动图表到A14:E24区域内,注意,不要超过这个区域。如果图表过大,无法放下的话,可以将图表缩小,放置入内。
步骤7 将鼠标光标移动到工作表下方的表名处,单击鼠标右键,在弹出的快捷菜单中选择“重命名”命令,直接输入表的新名称“报考科目统计表”。
2.首先在“考试系统”中选择[答题→电子表格题→exc.xls]命令,将文档“exc.xls”打开。
步骤1 单击工作表中带数据的单元格(任意一个),选择[数据→筛选→自动筛选]命令,在第一行单元格的列标中将出现按钮。
步骤2 单击“季度”列的按钮,在弹出的下拉菜单中选择“自定义”命令,在“自定义自动筛选方式”的“季度”的第一组条件中选择“等于”,在其后输入“1”;在第二组条件中选择“等于”,在其后输入“2”。二组条件之间的关系为“或”。
步骤3 单击“啤酒名称”列的按钮,在下拉菜单中选择“自定义”命令,在“自定义自动筛选方式”的“啤洒名称”的第一组条件中选择“等于”,在其后输入“百威啤酒”;在第二组条件中选择“等于”,在其后输入“嘉士伯啤酒”。二组条件之间的关系为“或”。
-
第6题:
请在“答题”菜单下选择“电子表格”命令,然后按照题目要求再打开相应的命令,完成下面的下列各题,具体要求如下: 注意:下面出现的所有文件都必须保存在考生文件夹下。 {TS}(1)在考生文件夹下打开EXCEL.XLS文件,将sheetl工作表的A1:N1单元格合并为一个单元格,内容水平居中;计算“全年平均”列的内容(数值型,保留小数点后两位);计算“最高值”和“最低值” 行的内容(利用MAX函数和MIN函数,数值型,保留小数点后两位);将工作表命名为“销售额同期对比表”。 (2)选取“销售额同期对比表”的A2:M5数据区域的内容建立“数据点折线图”(系列产生在“行”), 标题为“销售额同期对比图”,X轴为主要网格线,Y轴为次要网格线,图例靠左显示;将图插入到表的A9:I22单元格区域内,保存EXCEL.XLS文件。
 正确答案:
正确答案:
首先在“考试系统”中选择【答题一电子表格题一excel.xls]命令,将文档“excel.xls”打开。
(1)计算平均值
步骤1选中工作表sheetl中的A1:N1单元格,单击=_[=具栏上的,这样一下完成两项操作:选中的单元格合并成一个单元格、单元格中的内容水平居中对齐。
步骤2在N3中输入公式“=AVERAGE(B3:M3)”,将自动计算出求83至M3区域内所有单元格的数据的平均值,该值出现在 N3单元格中。注意:这里公式的形式不限于一种,还可以表达为“=(SUM(B3:M3))/12”或是“=(B3+C3+…M3)/12”,虽然形式不同.但其计算结果是一样。如果题目没有明确要求使用公式计算,我们还可以自己口算,然后将结果填入到N3中即可。
步骤3将鼠标移动到N3单元格的右下角,按住鼠标左键不放向下拖动即可计算出其他行的平均值。这里其实是将N3中的公式复制到N4、N5中了。
步骤4选定N3:N5,选择【格式一单元格】命令,在弹出的“单元格格式”对话框“数字”的“分类”中选择“数值”,在“小数位数”中输入“2”。
(2)使用MAX/MIN函数计算最大值和最小值
步骤1在B6中输入公式“=MAX(B3:B5)”,将自动寻找出B3至B5区域内所有单元格中最大的一个数据,并将该数据显示在 B6单元格中:同理,在B7中输入公式“=MIN(B3:B5)”即可求出B列的最小值。MAX是求最大值的函数,MIN是求最小值的函数。
步骤2 选定B6、B7两个单元格,将鼠标移动到B7单元格的右下角,按住鼠标左键不放向右拖动即可计算出其他列的最大值和最小值。这里完成的其实就是将B6、B7中的公式复制到其他单元格的过程。
步骤3选定B6:N7,选择【格式一单元格】命令,在弹出的“单元格格式”对话框“数字”的“分类”中选择“数值”,在“小数位数”中输入“2”。
步骤4 将鼠标光标移动到工作表下方的表名处,单击鼠标右键,在弹出的快捷菜单中选择“重命名”命令,直接输入表的新名称“销售额同期对比表”。
(3)建立和编辑图表
选择工作簿中需要编辑的表单,为其添加图表,其具体操作如下:
步骤1选取“销售额同期对比表”的A2:M5数据区域,选择【插入一图表】命令,在弹出的“图表向导”对话框“标准类型”的“图表类型”中选择“折线图”,在“子图表类型”中选择“数据点折点图”。
步骤2单击“下一步”按钮,在弹出的对话框的“系列产生在”中选中“行”单选按钮。
步骤3单击“下一步”按钮,在弹出的对话框的“图表标题”中输入文本“销售额同期对比图”。
步骤4单击“网格线”,在“分类(x轴)”中选择“主要网格线”,在“分类(Y轴)”中选择“次要网格线”。
步骤5单击“图例”,在“位置”中勾选“靠左”。
步骤6单击“下一步”按钮,在弹出的对话框中选中“作为其中的对象插入”单选按钮。
步骤7 单击“完成”按钮,图表将插入到表格中,拖动图表到A9:I22区域内,注意,不要超过这个区域。如果图表过大,无法放下的话,可以将图表缩小,放置入内。 -
第7题:
在考生文件夹下打开EXCEL.xlsx文件,将sheetl工作表的A1:D1单元格合并为一个单元格,内容水平居中;用公式计算2002年和2003年数量的合计,用公式计算“增长比例”列的内容(增长比例=(2003年数量-2002年数量)/2002年数量),单元格格式的数字分类为百分比,小数位数为2,将工作表命名为“产品销售对比表”,保存EXCEL.xlsx文件。
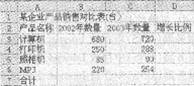
(2)选取“产品销售对比表”的A2:C6单元格区域,建立“簇状柱形图”,图表标题为“产品销售对比图”,图例位置靠上,将图插入到表的A9:D19单元格区域内,保存EXCEL.xlsx文件。
正确答案:
(1)【解题步骤】
步骤1:通过“答题”菜单打开EXCEL.xlsx文件,选中A1:D1单元格,在【开始】功能区的【对齐方式】分组中,单击“合并后居中”按钮,合并单元格并使内容居中。
步骤2:计算“合计”行内容。在B7单元中插入公式“=SUM(B3:B6)”,并按回车键,将鼠标移动到B7单元格的右下角,按住鼠标左键不放向右拖动即可计算出其他列的值。
注:当鼠标指针放在已插入公式的单元格的右下角时,它会变为小十字“+”,按住鼠标左键拖动其到相应的单元格即可进行数据的自动填充。
步骤3:计算“增长比例”列内容。在D3单元中插入公式“=(C3-B3)/B3”,并按回车键,将鼠标移动到D3单元格的右下角,按住鼠标左键不放向下拖动即可计算出其他行的值。
注:当鼠标指针放在已插入公式的单元格的右下角时,它会变为小十字“+”,按住鼠标左键拖动其到相应的单元格即可进行数据的自动填充。
步骤4:按照题目要求设置单元格属性。选中“增长比例”列的全部内容,在【开始】功能区的【数字】分组中,单击“数字”按钮,弹出“设置单元格格式”对话框。单击“数字”选项卡,在“分类”下拉列表中选中“百分比”选项,设置“小数位数”为“2”,最后单击“确定”按钮。
步骤5:双击现有名称,输入新名称“产品销售对比表”。
步骤6:保存文件。
(2)【解题步骤】
步骤1:按题目要求建立“簇状柱形图”。选中A2:C6数据区域,在【插入】功能区的【图表】分组中,单击“创建图表”按钮,弹出“插入图表”对话框,在“柱形图”中选择“簇状圆柱图”,单击“确定”按钮,即可插入图表。
步骤2:按照题目要求设置图表标题。在插入的图表中,选中图表标题,改为“产品销售对比图”。
步骤3:按照题目要求设置图例。在【布局】功能区的【标签】分组中,单击“图例”下拉三角按钮,选择“在顶部显示图例”选项。
步骤4:调整图的大小并移动到指定位置。选中图表,按住鼠标左键单击图表不放并拖动,将其拖动到A9:D19单元格区域内。
注:不要超过这个区域。如果图表过大,无法放下,可以 键拖动可以将图表缩小到指定区域内。
键拖动可以将图表缩小到指定区域内。
步骤5:保存文件。 -
第8题:
在考生文件夹下打开EXCEL.XLSX文件:(1)将Sheet1工作表的A1:G1单元格合并为一个单元格,内容水平居中;计算“上月销售额”和“本月销售额”列的内容(销售额=单价×数量,数值型,保留小数点后0位);计算“销售额同比增长”列的内容(同比增长=(本月销售额一上月销售额)/本月销售额,百分比型,保留小数点后1位);(2)选取“产品型号”列、“上月销售量”列和“本月销售量”列内容,建立“簇状柱形图”,图表标题为“销售情况统计图”,图例置底部;将图表插入到表的A14:E27单元格区域内,将工作表命名为“销售情况统计表”,保存EXCEL.XLSX文件。
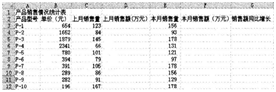
2.打开工作簿文件EXC.XLSX,对工作表“产品销售情况表”内数据清单的内容按主要关键字“产品名称”的降序次序和次要关键字“分公司”的降序次序进行排序,完成对各产品销售额总和的分类汇总,汇总结果显示在数据下方,工作表名不变.保存EXC.XLSX工作簿。
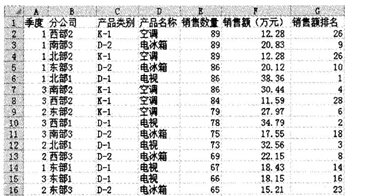
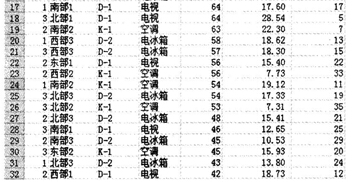 正确答案:
正确答案:
(1)【解题步骤】步骤1:通过“答题”菜单打开EXCEL.XKSX文件,选中Sheet1工作表的A1:G1单元格,在【开始】功能区的【对齐方式】分组中,单击“合并后居中”下三角按钮,在弹出的下拉列表中选择“合并后居中”选项。如图1.14所示。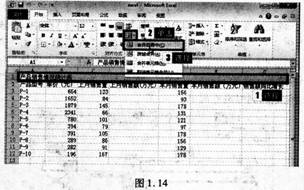 步骤2:在D3单元格中输入“=B3*C3”后按Enter键,选中D3单元格,将鼠标指针移动到该单元格右下角的填充柄上,当鼠标变为黑十字“+”时,如图1.15所示,按住鼠标左键,拖动单元格填充柄到要填充的单元格中,如图1.16所示。
步骤2:在D3单元格中输入“=B3*C3”后按Enter键,选中D3单元格,将鼠标指针移动到该单元格右下角的填充柄上,当鼠标变为黑十字“+”时,如图1.15所示,按住鼠标左键,拖动单元格填充柄到要填充的单元格中,如图1.16所示。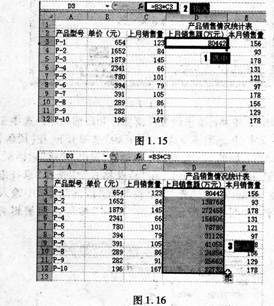 步骤3:选中单元格区域D3:D12,右击,从弹出的下拉列表中选择“设置单元格格式”命令,弹出“设置单元格格式”对话框,在“数字”选项卡下的“分类:’组中选择“数值”,在“小数位数”微调框中调整小数位数为0,单击“确定”按钮。如图1.17所示。
步骤3:选中单元格区域D3:D12,右击,从弹出的下拉列表中选择“设置单元格格式”命令,弹出“设置单元格格式”对话框,在“数字”选项卡下的“分类:’组中选择“数值”,在“小数位数”微调框中调整小数位数为0,单击“确定”按钮。如图1.17所示。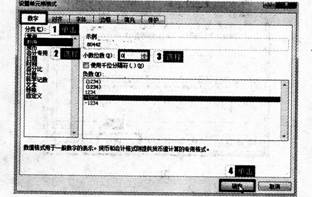 步骤4:按上述同样的方法计算“本月销售额”并设置单元格格式,最终效果如图1.18所示。
步骤4:按上述同样的方法计算“本月销售额”并设置单元格格式,最终效果如图1.18所示。 步骤5:选中单元格区域G3:G12,右击,从弹出的下拉列表中选择“设置单元格格式”命令,弹出“设置单元格格式”对话框,在“数字”选项卡下的“分类”组中选择“百分比”,在“小数位数”微调框中调整小数位数为1,单击“确定”按钮。如图1.19所示。
步骤5:选中单元格区域G3:G12,右击,从弹出的下拉列表中选择“设置单元格格式”命令,弹出“设置单元格格式”对话框,在“数字”选项卡下的“分类”组中选择“百分比”,在“小数位数”微调框中调整小数位数为1,单击“确定”按钮。如图1.19所示。 步骤6:在G3单元格中输入“=(F3一D3)/F3”后按Enter键,选中G3单元格,将鼠标指针移动到该单元格右下角的填充柄上,当鼠标变为黑十字“+”时,按住鼠标左键,拖动单元格填充柄到要填充的单元格中如图1.20所示。
步骤6:在G3单元格中输入“=(F3一D3)/F3”后按Enter键,选中G3单元格,将鼠标指针移动到该单元格右下角的填充柄上,当鼠标变为黑十字“+”时,按住鼠标左键,拖动单元格填充柄到要填充的单元格中如图1.20所示。 (2)【解题步骤】步骤1:按住Ctrl键同时选中单元格区域_A2:A12、C2:C12、E2:E12,如图1.21所示。
(2)【解题步骤】步骤1:按住Ctrl键同时选中单元格区域_A2:A12、C2:C12、E2:E12,如图1.21所示。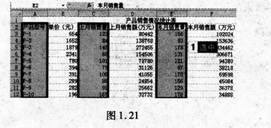 步骤2:在【插入】功能区的【图表】分组中,单击“柱形图”按钮,在弹出的下拉列表中选择“簇状柱形图”,如图1.22所示。
步骤2:在【插入】功能区的【图表】分组中,单击“柱形图”按钮,在弹出的下拉列表中选择“簇状柱形图”,如图1.22所示。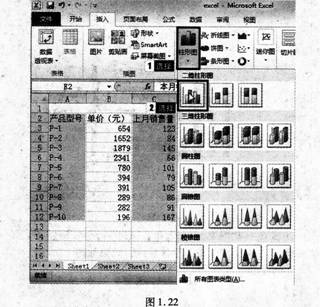
 步骤4:在【图表工具】l【布局】功能区中,单击“标签”组的“图表标题”按钮,在弹出的下拉列表中选择“居中覆盖标题”,把图表标题命名为“销售情况统计图”,如图l.24所示。
步骤4:在【图表工具】l【布局】功能区中,单击“标签”组的“图表标题”按钮,在弹出的下拉列表中选择“居中覆盖标题”,把图表标题命名为“销售情况统计图”,如图l.24所示。 步骤5:在【图表工具】|【布局】功能区中,单击“标签”组的“图例”按钮,在弹出的下拉列表中选择“在底部显示图例”。如图1.25所示。
步骤5:在【图表工具】|【布局】功能区中,单击“标签”组的“图例”按钮,在弹出的下拉列表中选择“在底部显示图例”。如图1.25所示。 步骤6:拖动图表,使左上角在A14单元格,调整图表区大小使其在A14:E27单元格区域内。效果如图1.26所示。
步骤6:拖动图表,使左上角在A14单元格,调整图表区大小使其在A14:E27单元格区域内。效果如图1.26所示。 步骤7:双击Sheet1工作表重命名为“销售情况统计表”。效果如图1.27所示。
步骤7:双击Sheet1工作表重命名为“销售情况统计表”。效果如图1.27所示。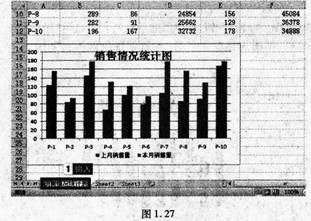 步骤8:单击快速访问工具栏中的“保存”按钮,保存EXCEL.XLSX工作簿。2.步骤1:通过“答题”菜单打开EXC.XLSX文件,将光标置于数据区,在【数据】功能区的【排序和筛选】分组中,单击“排序”按钮,弹出“排序”对话框,设置“主要关键字”为“产品名称”,设置“次序”为“降序”;单击“添加条件”按钮,设置“次要关键字”为“分公司”,设置“次序”为“降序”,单击“确定”按钮。如图1.28所示。
步骤8:单击快速访问工具栏中的“保存”按钮,保存EXCEL.XLSX工作簿。2.步骤1:通过“答题”菜单打开EXC.XLSX文件,将光标置于数据区,在【数据】功能区的【排序和筛选】分组中,单击“排序”按钮,弹出“排序”对话框,设置“主要关键字”为“产品名称”,设置“次序”为“降序”;单击“添加条件”按钮,设置“次要关键字”为“分公司”,设置“次序”为“降序”,单击“确定”按钮。如图1.28所示。 步骤2:在【数据】功能区的【分级显示】分组中,单击“分类汇总”按钮,弹出“分类汇总”对话框,设置“分类字段”为“产品名称”,“汇总方式”为“求和”,勾选“选定汇总项”中的“销售额(万元)”复选框,再勾选“汇总结果显示在数据下方”复选框,单击“确定”按钮。如图1.29所示。
步骤2:在【数据】功能区的【分级显示】分组中,单击“分类汇总”按钮,弹出“分类汇总”对话框,设置“分类字段”为“产品名称”,“汇总方式”为“求和”,勾选“选定汇总项”中的“销售额(万元)”复选框,再勾选“汇总结果显示在数据下方”复选框,单击“确定”按钮。如图1.29所示。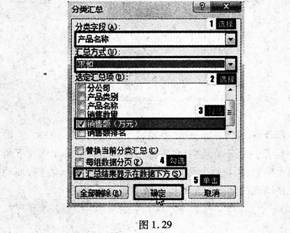 步骤3:单击快速访问工具栏中的“保存”按钮,保存EXC.XLSX工作簿。
步骤3:单击快速访问工具栏中的“保存”按钮,保存EXC.XLSX工作簿。
-
第9题:
打开工作簿文件EXCEL.XLSX:(1)将Sheet1工作表的A1:G1单元格合并为一个单元格,内容水平居中;计算“已销售出数量”(已销售出数量=进货数量一库存数量),计算“销售额(元)”,给出“销售额排名”(按销售额降序排列)列的内容;利用单元格样式的的“标题2”修饰表的标题,利用“输出”修饰表的A2:G14单元格区域;利用条件格式将“销售排名”列内内容中数值小于或等于5的数字颜色设置为红色。
(2)选择“商品编号”和“销售额(元)”两列数据区域的内容建立。三维簇状柱形图”,图表标题为“商品销售额统计图”,图例位于底部;将图插入到表A16:F32单元格区域,将工作表命名为“商品销售情况表”,保存EXCEL.XLSX文件。

2.打开工作簿文件EXC.XLSX,对工作表“计算机动画技术‘成绩单’”…内数据清单的内容进行自动筛选,条件是:计算机、信息、自动控制系,且总成绩80分及以上的数据,工作表名不变。保存EXC.XLSX工作簿。
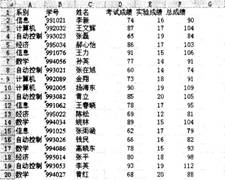 正确答案:
正确答案:
(1)【解题步骤】步骤1:通过“答题”菜单打开EXCEL.XLSX文件,选中Sheetl工作表的A1:G1单元格,在【开始】功能区的【对齐方式】分组中,单击右侧的下三角对话框启动器,弹出“设置单元格格式”对话框,单击“对齐”选项卡,单击“文本对齐方式”下的“水平对齐”下三角按钮,从弹出的下拉列表中选择“居中”,勾选“文本控制”下的“合并单元格”复选框,单击“确定”按钮。步骤2:在E3单元格中输入“=C3一D3”并按回车键,将鼠标移动到E3单元格的右下角,按住鼠标左键不放向下拖动到El4单元格即可计算出其他行的值。在F3单元格中输入“=B3*E3”并按回车键,将鼠标移动到F3单元格的右下角,按住鼠标左键不放向下拖动到Fl4单元格即可计算出其他行的值。在G3单元格中输入“=RANK(F3,$F$3:$F$14,0)”后按回车键,将鼠标移动到G3单元格的右下角,按住鼠标左键不放向下拖动到Gl4单元格即可计算出其他行的值。步骤3:选中标题单元格,单击【开始】功能区【样式】组中的“单元格样式”按钮,在弹出的下拉列表中,选择“标题”下的“标题2”。如图9.1所示。选中单元格区域A2:G14,单击【开始】功能区【样式】组中的“单元格样式”按钮,在弹出的下拉列表中,选择“数据和模型”下的“输出”。 步骤4:选中单元格区域G3:G14,单击【开始】功能区【样式】组中的“条件格式”按钮,在弹出的下拉列表中,选择“突出显示单元格规则”中的“其他规则”,弹出“新建格式规则”对话框,在“编辑规则说明”下设置“单元格值小于或等于5”,然后单击“格式”按钮,弹出“设置单元格格式”对话框,在“字体”选项卡下单击“颜色”下三角按钮,从弹出的列表中选择“标准色”下的“红色”,单击“确定”按钮返回“新建格式规则”对话框后再单击“确定”按钮。(2)【解题步骤】步骤1:按住“Ctrl”键同时选中“商品编号”列(A2:A14)和“销售额(元)”列(F2:F14)数据区域的内容,在【插入】功能区的【图表】组中单击“柱形图”按钮,在弹出的下拉列表中选择“三维簇状柱形图”。步骤2:把图表标题“销售额(元)”更改为“商品销售额统计图”;在【图表工具】|【布局】功能区中,单击【标签】组中的“图例”按钮,在弹出的下拉列表中选择“其他图例选项”,弹出“设置图例格式”对话框,在“图例选项”中单击“图例位置”下的“底部”单选按钮,单击“关闭”按钮。步骤3:选中图表,按住鼠标左键单击图表不放并拖动图表,使左上角在A16单元格,调整图表区大小使其在A16:F32单元格区域内。步骤4:将鼠标移动到工作表下方的表名处,双击“Sheetl”并输入“商品销售情况表”。步骤5:保存EXCEL.XLSX文件。2.【解题步骤】步骤1:通过“答题”菜单打开EXC.XLSX文件,在有数据的区域内单击任一单元格,在【数据】功能区的【排序和筛选】组中,单击“筛选”按钮,此时,数据列表中每个字段名的右侧将出现一个下三角按钮。步骤2:单击A1单元格中的下三角按钮,在弹出的下拉列表中取消勾选“全选”复选框,勾选“计算机”、“信息”、“自动控制系”复选框,单击“确定”按钮。如图9.2所示。
步骤4:选中单元格区域G3:G14,单击【开始】功能区【样式】组中的“条件格式”按钮,在弹出的下拉列表中,选择“突出显示单元格规则”中的“其他规则”,弹出“新建格式规则”对话框,在“编辑规则说明”下设置“单元格值小于或等于5”,然后单击“格式”按钮,弹出“设置单元格格式”对话框,在“字体”选项卡下单击“颜色”下三角按钮,从弹出的列表中选择“标准色”下的“红色”,单击“确定”按钮返回“新建格式规则”对话框后再单击“确定”按钮。(2)【解题步骤】步骤1:按住“Ctrl”键同时选中“商品编号”列(A2:A14)和“销售额(元)”列(F2:F14)数据区域的内容,在【插入】功能区的【图表】组中单击“柱形图”按钮,在弹出的下拉列表中选择“三维簇状柱形图”。步骤2:把图表标题“销售额(元)”更改为“商品销售额统计图”;在【图表工具】|【布局】功能区中,单击【标签】组中的“图例”按钮,在弹出的下拉列表中选择“其他图例选项”,弹出“设置图例格式”对话框,在“图例选项”中单击“图例位置”下的“底部”单选按钮,单击“关闭”按钮。步骤3:选中图表,按住鼠标左键单击图表不放并拖动图表,使左上角在A16单元格,调整图表区大小使其在A16:F32单元格区域内。步骤4:将鼠标移动到工作表下方的表名处,双击“Sheetl”并输入“商品销售情况表”。步骤5:保存EXCEL.XLSX文件。2.【解题步骤】步骤1:通过“答题”菜单打开EXC.XLSX文件,在有数据的区域内单击任一单元格,在【数据】功能区的【排序和筛选】组中,单击“筛选”按钮,此时,数据列表中每个字段名的右侧将出现一个下三角按钮。步骤2:单击A1单元格中的下三角按钮,在弹出的下拉列表中取消勾选“全选”复选框,勾选“计算机”、“信息”、“自动控制系”复选框,单击“确定”按钮。如图9.2所示。 步骤3:单击F1单元格中的下三角按钮,在弹出的下拉。列表中选择“数字筛选”下的“自定义筛选”,弹出“自定义自动筛选方式”对话框,在“显示行”下,设置“总成绩”大于或等干80.单击“确宗”按钮.加图9.3所示.
步骤3:单击F1单元格中的下三角按钮,在弹出的下拉。列表中选择“数字筛选”下的“自定义筛选”,弹出“自定义自动筛选方式”对话框,在“显示行”下,设置“总成绩”大于或等干80.单击“确宗”按钮.加图9.3所示.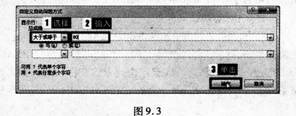 步骤4:保存EXC.XLSX工作簿。
步骤4:保存EXC.XLSX工作簿。
-
第10题:
在考生文件夹下打开EXCEL.XLSX文件:(1)将Sheetl工作表的Al:Gl单元格合并为一个单元格,内容水平居中;计算“上月销售额”和“本月销售额”列的内容(销售额=单价×数量,数值型,保留小数点后0位);计算“销售额同比增长”列的内容(同比增长=(本月销售额一上月销售额)/本月销售额,百分比型,保留小数点后1位);(2)选取“产品型号”列、“上月销售量”列和“本月销售量”列内容,建立“簇状柱形图”,图表标题为“销售情况统计图”,图例置底部;将图表插入到表的Al4:E27单元格区域内,将工作表命名为“销售情况统计表”,保存EXCEL.XLSX文件。
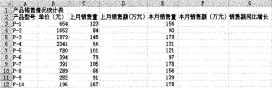 正确答案:
正确答案:
(1)【解题步骤】步骤1:通过“答题”菜单打开EXCEL.XKSX文件,选中Sheetl工作表的Al:Gl单元格,在【开始】功能区的【对齐方式】分组中,单击“合并后居中”下三角按钮,在弹出的下拉列表中选择“合并后居中”选项。如图14所示。步骤2:在D3单元格中输入“=B3*C3”后按Enter键,选中D3单元格,将鼠标指针移动到该单元格右下角的填充柄上,当鼠标变为黑十字“+”时,如图1.15所示,按住鼠标左键,拖动单元格填充柄到要填充的单元格中,如图1.16所示。步骤3:选中单元格区域D3:Dl2,右击,从弹出的下拉列表中选择“设置单元格格式”命令,弹出“设置单元格格式”对话框,在“数字”选项卡下的“分类:’组中选择“数值”,在“小数位数”微调框中调整小数位数为0,单击“确定”按钮。如图l.17所示。步骤4:按上述同样的方法计算“本月销售额”并设置单元格格式,最终效果如图1.18所示。步骤5:选中单元格区域G3:Gl2,右击,从弹出的下拉列表中选择“设置单元格格式”命令,弹出“设置单元格格式”对话框,在“数字”选项卡下的“分类”组中选择“百分比”,在“小数位数”微调框中调整小数位数为1,单击“确定”按钮。如图l.19所示。步骤6:在G3单元格中输入“=(F3一D3)/F3”后按Enter键,选中G3单元格,将鼠标指针移动到该单元格右下角的填充柄上,当鼠标变为黑十字“+”时,按住鼠标左键,拖动单元格填充柄到要填充的单元格中如图1.20所示。(2)【解题步骤】步骤1:按住Ctrl键同时选中单元格区域_A2:Al2、C2:Cl2、E2:El2,如图1.21所示。步骤2:在【插入】功能区的【图表】分组中,单击“柱形图”按钮,在弹出的下拉列表中选择“簇状柱形图”,如图1.22所示。步骤4:在【图表工具】l【布局】功能区中,单击“标签”组的“图表标题”按钮,在弹出的下拉列表中选择“居中覆盖标题”,把图表标题命名为“销售情况统计图”,如图l.24所示。步骤5:在【图表工具】|【布局】功能区中,单击“标签”组的“图例”按钮,在弹出的下拉列表中选择“在底部显示图例”。如图1.25所示。步骤6:拖动图表,使左上角在A14单元格,调整图表区大小使其在A14:E27单元格区域内。效果如图1.26所示。步骤7:双击Sheetl工作表重命名为“销售情况统计表”。效果如图1.27所示。步骤8:单击快速访问工具栏中的“保存”按钮,保存EXCEL.XLSX工作簿。 -
第11题:
问答题在考生文件夹下打开Excel.xlsx文件,将sheetl工作表的A1:H1单元格合并为一个单元格,内容水平居中;计算“半年合计’’列的内容,计算“最大销量’’和“最小销量”行的内容(利用MAX函数和MIN函数);将工作表命名为“电器销售情况表”。正确答案:
步骤1:选中工作表sheetl中的A1:H1单元格,单击【开始】,【对齐方式】中的“合并后居中”按钮,这样一下完成两项操作:选中的单元格合并成一个单元格、单元格中的内容水平居中对齐。
步骤2:选中B3:H3,单击【开始】,【编辑】中的“求和”按钮,则相当于在H3中输入公式“=SUM(B3:G3)”,将自动计算求出B3至G3区域内所有单元格的数据之和,该值出现在H3单元格中。将鼠标移动到H3单元格的右下角,按住鼠标左键不放向下拖动即可计算出其他行的之和。
步骤3:在B6中输入公式“=MAX(B3:B5)”,将自动寻找出B3至B5区域内所有单元格中最大的一个数据,并将该数据显示在B6单元格中;同理,在B7中输入公式“=MIN(B3:B5)”即可求出B列的最小值。MAX是求最大值的函数,MIN是求最小值的函数。
步骤4:选定B6、B7两个单元格,将鼠标移动到B7单元格的右下角,按住鼠标左键不放向右拖动即可计算出其他列的最大值和最小值。这里完成的其实就是将B6、B7中的公式复制到其他单元格的过程。
步骤5:将鼠标光标移动到工作表下方的表名处,单击鼠标右键,在弹出的快捷菜单中选择“重命名”命令,直接输入表的新名称“电器销售情况表”。解析: 暂无解析 -
第12题:
问答题在考生文件夹下打开Excel.xlsx文件,将sheet1工作表的A1:N1单元格合并为一个单元格,内容水平居中;计算“全年平均”列的内容(数值型,保留小数点后两位);计算“最高值”和“最低值”行的内容(利用MAX函数和MIN函数,数值型,保留小数点后两位):将工作表命名为“销售额同期对比表”。正确答案:
①计算平均值
步骤1:选中工作表sheet1中的A1:N1单元格,单击【开始】,【对齐方式】中的“合并后居中”按钮,这样一下完成两项操作:选中的单元格合并成一个单元格、单元格中的内容水平居中对齐。
步骤2:在N3中输入公式“=AVERAGE(B3:M3)”,将自动计算求出83至M3区域内所有单元格的数据的平均值,该值出现在N3单元格中。注意:这里公式的形式不限于一种,还可以表达为。=(SUM(B3:M3))/12”或是“=(B3+ C3+…M3)/12”,虽然形式不同,但其计算结果是一样。如果题目没有明确要求使用公式计算,我们还可以自己口算,然后将结果填入到N3中即可。
步骤3:将鼠标移动到N3单元格的右下角,按住鼠标左键不放向下拖动即可计算出其他行的平均值。这里其实是将N3中的公式复制到N4、N5中了。
步骤4:选定N3:N5,在【开始】选项卡【单元格】分组中,单击“格式”,“设置单元格格式”命令,在弹出的【设置单元格格式】对话框“数字”的“分类”中选择“数值”,在“小数位数”中输入“2”。
②使用MAX/MIN函数计算最大值和最小值
步骤1:在B6中输入公式“=MAX(B3:B5)”,将自动寻找出B3至B5区域内所有单元格中最大的一个数据,并将该数据显示在B6单元格中;同理,在B7中输入公式“=MIN(B3:B5)”即可求出B列的最小值。MAX是求最大值的函数,MIN是求最小值的函数。
步骤2:选定B6、B7两个单元格,将鼠标移动到B7单元格的右下角,按住鼠标左键不放向右拖动即可计算出其他列的最大值和最小值。这里完成的其实就是将B6、B7中的公式复制到其他单元格的过程。
步骤3:选定B6:N7,在【开始】选项卡【单元格】分组中,单击“格式”,“设置单元格格式”命令,在弹出的【设置单元格格式】对话框“数字”的“分类”中选择“数值”,在“小数位数”中输入“2”。
步骤4:将鼠标光标移动到工作表下方的表名处,单击鼠标右键,在弹出的快捷菜单中选择“重命名”命令,直接输入表的新名称“销售额同期对比表”。解析: 暂无解析 -
第13题:
在考生文件夹下打开工作簿Excel.xlsx,按照要求完成下列操作并以该文件名(Excel.xlsx)保存工作簿。
某公司拟对某产品季度销售情况进行统计,打开“Excel.xlsx”文件,按以下要求操作:
1、分别在“一季度销售情况表”、“二季度销售情况表”工作表内,计算“一季度销售额”列和“二季度销售额”列内容。均为数值型,保留小数点后0位。
2、在“产品销售汇总图表”内,计算“一二季度销售总量”和“一二季度销售总额”列内容,数值型,保留小数点后0位;在不改变原有数据顺序的情况下,按一二季度销售总
额给出销售额排名。
3、选择“产品销售汇总图表”内A1:E21单元格区域内容,监理数据透视表,行标签为产品型号,列标签为产品类别代码,求和计算一二季度销售额的总计,将表置于现工作表G1
为起点的单元格区域内。
正确答案:(1)【微步骤】
步骤1:打开“销售数据报表.xlsx”Excel工作簿文档。
步骤2:在“产品基本信息表”中,交换“产品类别代码”和“产品型号”两列的位置。
步骤3:切换到“一季度销售情况表”中。
步骤4:选择“一季度销售情况表”的D2单元格,然后单击“公式”选项卡→“插入函数”按钮,打开“插入函数”对话框,在该对话框中选择函数“VLOOKUP”,在打开的“函数参数”对话框中进行参数设置,完成后的结果是“=VLOOKUP(B2,产品基本信息表!A2:C21,3)*C2”。然后选择D2单元格,使用复制公式完成D3:D21单元格的运算。
步骤4:选择“二季度销售情况表”的D2单元格,然后单击“公式”选项卡→“插入函数”按钮,打开“插入函数”对话框,在该对话框中选择函数“VLOOKUP”,在打开的“函数参数”对话框中进行参数设置,完成后的结果是“=VLOOKUP(B2,产品基本信息表!A2:C21,3)*C2”。然后选择D2单元格,使用复制公式完成D3:D21单元格的运算。
步骤5:首先选择D2:D21单元格,然后单击“开始”选项卡→“数字”组的对话框启动器,打开“设置单元格格式”对话框,在“数字”选项卡的“分类”中选择“数值”,小数位数设置为0。
(2)【微步骤】
步骤1:在“产品销售汇总图表”内,计算“一二季度销售总量”。选择“产品销售汇总图表”的C2单元格,然后单击“公式”选项卡→“插入函数”按钮,打开“插入函数”对话框,在该对话框中选择函数“SUMIFS”,在打开的“函数参数”对话框中进行参数设置,完成后的结果是“=SUMIFS(一季度销售情况表!C2:C21,一季度销售情况表!B2:B21,B2)+SUMIFS('二季度销售情况表'!C2:C21,B2:B21,B2)”,完成运算。然后选择C2单元格,使用复制公式完成然后C3:C21单元格的运算。
步骤2:首先选择C2:C21单元格,然后单击“开始”选项卡→“数字”组的对话框启动器,
打开“设置单元格格式”对话框,在“数字”选项卡的“分类”中选择“数值”,小数位数设置为0。
步骤3:在“产品销售汇总图表”内,计算“一二季度销售总额”。选择“产品销售汇总图表”的D2单元格,然后单击“公式”选项卡→“插入函数”按钮,打开“插入函数”对话框,在该对话框中选择函数“SUMIFS”,在打开的“函数参数”对话框中进行参数设置,完成后的结果是“=SUMIFS(一季度销售情况表!D2:D21,一季度销售情况表!B2:B21,B2)+SUMIFS('二季度销售情况表'!D2:D21,B2:B21,B2)”,完成运算。然后选择D2单元格,使用复制公式完成然后D3:D21单元格的运算。
步骤4:首先选择D2:D21单元格,然后单击“开始”选项卡→“数字”组的对话框启动器,
打开“设置单元格格式”对话框,在“数字”选项卡的“分类”中选择“数值”,小数位数设置为0。
步骤5:用RANK函数计算出销售额排名(降序排名)。选择单元格E2,然后单击“公式”
选项卡→“插入函数”按钮,打开“插入函数”对话框,在该对话框中选择函数“RANK”,在打开的“函数参数”对话框中进行参数设置,完成后的结果是“=RANK(D2,D:D)”。然后选择E2单元格,使用复制公式完成E3:E21单元格的运算。
(3)【微步骤】
步骤1:选择数据源的数据区域,选择“产品销售汇总图表”内A1:E21单元格区域内容。
步骤2:单击“插入”选项卡→“表格”→“数据透视表”按钮,弹出“创建数据透视表”对话框,单击“确定”按钮后,就进入数据透视表设计窗口。
步骤3:在“数据透视表字段列表”中拖动商品名称到页字段处,拖动产品型号到行字段
处,拖动产品类别代码到列字段,拖动产品类别代码到数据区。将表置于现工作表G1为起点的单元格区域内。
-
第14题:
请在“答题”菜单下选择“电了表格”命令,然后按照题目要求再打开相应的命令,完成下面的内容,具体要求如下:
注意:下面出现的所有文件都必须保存在考生文件夹下。
1. (1) 在考生文件夹下打开EXCEL.XLS文件,将sheet1工作表的A1:G1单元格合并为一个单元格,内容水平居中;计算“利润”列(利润=销售价-进货价),按降序次序计算各产品利润的排名(利用RANK函数);如果利润大于或等于600在“说明”列内给出信息“畅销品种”,否则给出信息“一般品种”(利用IF函数实现);将工作表命名为“产品利润情况表”。(2) 选择“产品”、“利润”两列数据,建立“柱形圆柱图”(系列产生在“列”),图表标题为“产品利润情况图”,设置分类(X)轴为“产品”,数值(Z)轴为“利润”,嵌入在工作表A10:F20中。

2. 打开工作簿文件EXC.XLS,对工作表“某年级考试成绩”内数据清单的内容进行自动筛选,条件为语文、数学、英语三门课程均大于或等于75分,对筛选后的内容按主要关键字“平均成绩”的降序次序和次要关键字“班级”的升序次序进行排序,保存EXC.XLS文件。
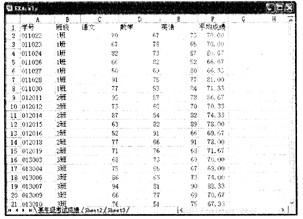 正确答案:1.本题分为两小题:第1题是基本题、函数题、图表题(对应excel.xls)第2题是数据处理题(对应gxc.xls)。 首先在“考试系统”中选择[答题→电子表格题→excel.xls]命令将文档“excel.xls”打开。 (1) 计算总计值 步骤1 选中工作表sheet1中的A1:G1单元格单击工具栏上的
正确答案:1.本题分为两小题:第1题是基本题、函数题、图表题(对应excel.xls)第2题是数据处理题(对应gxc.xls)。 首先在“考试系统”中选择[答题→电子表格题→excel.xls]命令将文档“excel.xls”打开。 (1) 计算总计值 步骤1 选中工作表sheet1中的A1:G1单元格单击工具栏上的 这样一下完成两项操作:选中的单元格合并成一个单元格、单元格中的内容水平居中对齐。
步骤2 在E3中输入“=D3-C3”将自动计算出D3和C3之差即利润值该值出现在E3单元格中。
步骤3 将鼠标移动到E3单元格的右下角按住鼠标左键不放向下拖动即可计算出其他行的总计值。这里其实是将E3中的公式复制到其他单元格中了。
(2) 使用RANK函数和IF函数
步骤1在F3中输入公式“=RANK(E3$E$3:$E$80) ”将对E3:E8中的数据进行对比并将E3中的数据在对比中的排序结果显示出来。RANK是排序函数本题公式“=RANK(E3$E$3:$E$80]”中RANK是排序函数括号中有3部分组成:E3是本行参与比较大小的单元格相当于某个考生的分数;$E$3:$E$8是整个比较大小的区域相当于有多个考生的考场;0表示降序排序即最大数排名为1F3单元格显示“4”就表示本题中利润“500”的排名为第4位。复制F3中的公式到到F列其他单元格中。
$E$3:SE$8为绝对地址表示为E3:E8这个区域。E3:E8和$E$3:$E$8的区别是前者如果复制到其他单元格中会变化而后者不会变化。
步骤2在G3中输入公式“=IF(E3>=600”畅销品种””一般品种”)”。其中IF是条件函数整个公式“=IF(E3>=600”畅销品种”"一般品种")”的功能是:“E3中的数据大于或等于600”这是一个条件当满足这个条件时在G3中显示“畅销品种”4个字;如果未满足则显示“一般品种”4个字。复制G3中的公式到G列其他单元格中。
步骤3 将鼠标光标移动到工作表下方的表名处单击鼠标右键在弹出的快捷菜单中选择“重命名”命令直接输入表的新名称“产品利润情况表”。
(3) 新建和编辑图表
选择工作簿中需要编辑的表单为其添加图表其具体操作如下:
步骤1 选取工作表的“产品”和“利润”两列选择[插入→图表]命令在弹出的“图表向导”对话框“标准类型”的“图表类型”中选择“圆柱图”在“子图表类型”中选择“柱形圆柱图”。
步骤2 单击“下一步”按钮在弹出的对话框的“系列产生在”中选中“列”单选按钮。
步骤3 单击“下一步”按钮在弹出的对话框的“图表标题”中输入文本“产品利润情况图”在“分类(X)轴”中输入“产品”二字在“数字(Z)轴”中输入“利润”二字。
步骤4 单击“下一步”按钮在弹出的对话框中选中“作为其中的对象插入”单选按钮。
步骤5 单击“完成”按钮图表将插入到表格中拖动图表到A10:F20区域内注意不要超过这个区域。
2.首先在“考试系统”中选择[答题→电子表格题→exc.xls]命令将文档“exc.xls”打开。
步骤1 单击工作表中带数据的单元格(任意一个)选择[数据→筛选→自动筛选]命令在第一行单元格的列标中将出现按钮。
步骤2 单击“语文”列的按钮在弹出的下拉菜单中选择“自定义”命令在“自定义自动筛选方式”的“语文”的第一组条件中选择“大于或等于”在其后输入“75”;同理设置数学和英语列的筛选条件。
步骤3 单击工作表中带数据的单元格选择[数据→排序]命令在“排序”的“主要关键字”中选择“平均成绩”在其后选中“降序”在“次要关键字”中选择“班级”在其后选中“升序”。
这样一下完成两项操作:选中的单元格合并成一个单元格、单元格中的内容水平居中对齐。
步骤2 在E3中输入“=D3-C3”将自动计算出D3和C3之差即利润值该值出现在E3单元格中。
步骤3 将鼠标移动到E3单元格的右下角按住鼠标左键不放向下拖动即可计算出其他行的总计值。这里其实是将E3中的公式复制到其他单元格中了。
(2) 使用RANK函数和IF函数
步骤1在F3中输入公式“=RANK(E3$E$3:$E$80) ”将对E3:E8中的数据进行对比并将E3中的数据在对比中的排序结果显示出来。RANK是排序函数本题公式“=RANK(E3$E$3:$E$80]”中RANK是排序函数括号中有3部分组成:E3是本行参与比较大小的单元格相当于某个考生的分数;$E$3:$E$8是整个比较大小的区域相当于有多个考生的考场;0表示降序排序即最大数排名为1F3单元格显示“4”就表示本题中利润“500”的排名为第4位。复制F3中的公式到到F列其他单元格中。
$E$3:SE$8为绝对地址表示为E3:E8这个区域。E3:E8和$E$3:$E$8的区别是前者如果复制到其他单元格中会变化而后者不会变化。
步骤2在G3中输入公式“=IF(E3>=600”畅销品种””一般品种”)”。其中IF是条件函数整个公式“=IF(E3>=600”畅销品种”"一般品种")”的功能是:“E3中的数据大于或等于600”这是一个条件当满足这个条件时在G3中显示“畅销品种”4个字;如果未满足则显示“一般品种”4个字。复制G3中的公式到G列其他单元格中。
步骤3 将鼠标光标移动到工作表下方的表名处单击鼠标右键在弹出的快捷菜单中选择“重命名”命令直接输入表的新名称“产品利润情况表”。
(3) 新建和编辑图表
选择工作簿中需要编辑的表单为其添加图表其具体操作如下:
步骤1 选取工作表的“产品”和“利润”两列选择[插入→图表]命令在弹出的“图表向导”对话框“标准类型”的“图表类型”中选择“圆柱图”在“子图表类型”中选择“柱形圆柱图”。
步骤2 单击“下一步”按钮在弹出的对话框的“系列产生在”中选中“列”单选按钮。
步骤3 单击“下一步”按钮在弹出的对话框的“图表标题”中输入文本“产品利润情况图”在“分类(X)轴”中输入“产品”二字在“数字(Z)轴”中输入“利润”二字。
步骤4 单击“下一步”按钮在弹出的对话框中选中“作为其中的对象插入”单选按钮。
步骤5 单击“完成”按钮图表将插入到表格中拖动图表到A10:F20区域内注意不要超过这个区域。
2.首先在“考试系统”中选择[答题→电子表格题→exc.xls]命令将文档“exc.xls”打开。
步骤1 单击工作表中带数据的单元格(任意一个)选择[数据→筛选→自动筛选]命令在第一行单元格的列标中将出现按钮。
步骤2 单击“语文”列的按钮在弹出的下拉菜单中选择“自定义”命令在“自定义自动筛选方式”的“语文”的第一组条件中选择“大于或等于”在其后输入“75”;同理设置数学和英语列的筛选条件。
步骤3 单击工作表中带数据的单元格选择[数据→排序]命令在“排序”的“主要关键字”中选择“平均成绩”在其后选中“降序”在“次要关键字”中选择“班级”在其后选中“升序”。
1.本题分为两小题:第1题是基本题、函数题、图表题(对应excel.xls),第2题是数据处理题(对应gxc.xls)。 首先在“考试系统”中选择[答题→电子表格题→excel.xls]命令,将文档“excel.xls”打开。 (1) 计算总计值 步骤1 选中工作表sheet1中的A1:G1单元格,单击工具栏上的 ,这样一下完成两项操作:选中的单元格合并成一个单元格、单元格中的内容水平居中对齐。
步骤2 在E3中输入“=D3-C3”,将自动计算出D3和C3之差,即利润值,该值出现在E3单元格中。
步骤3 将鼠标移动到E3单元格的右下角,按住鼠标左键不放向下拖动即可计算出其他行的总计值。这里其实是将E3中的公式复制到其他单元格中了。
(2) 使用RANK函数和IF函数
步骤1在F3中输入公式“=RANK(E3,$E$3:$E$8,0) ”,将对E3:E8中的数据进行对比,并将E3中的数据在对比中的排序结果显示出来。RANK是排序函数,本题公式“=RANK(E3,$E$3:$E$8,0]”中,RANK是排序函数,括号中有3部分组成:E3是本行参与比较大小的单元格,相当于某个考生的分数;$E$3:$E$8是整个比较大小的区域,相当于有多个考生的考场;0表示降序排序,即最大数排名为1,F3单元格显示“4”就表示本题中利润“500”的排名为第4位。复制F3中的公式到到F列其他单元格中。
$E$3:SE$8为绝对地址,表示为E3:E8这个区域。E3:E8和$E$3:$E$8的区别是,前者如果复制到其他单元格中会变化,而后者不会变化。
步骤2在G3中输入公式“=IF(E3>=600,”畅销品种”,”一般品种”)”。其中,IF是条件函数,整个公式“=IF(E3>=600,”畅销品种”,"一般品种")”的功能是:“E3中的数据大于或等于600”这是一个条件,当满足这个条件时,在G3中显示“畅销品种”4个字;如果未满足,则显示“一般品种”4个字。复制G3中的公式到G列其他单元格中。
步骤3 将鼠标光标移动到工作表下方的表名处,单击鼠标右键,在弹出的快捷菜单中选择“重命名”命令,直接输入表的新名称“产品利润情况表”。
(3) 新建和编辑图表
选择工作簿中需要编辑的表单,为其添加图表,其具体操作如下:
步骤1 选取工作表的“产品”和“利润”两列,选择[插入→图表]命令,在弹出的“图表向导”对话框“标准类型”的“图表类型”中选择“圆柱图”,在“子图表类型”中选择“柱形圆柱图”。
步骤2 单击“下一步”按钮,在弹出的对话框的“系列产生在”中选中“列”单选按钮。
步骤3 单击“下一步”按钮,在弹出的对话框的“图表标题”中输入文本“产品利润情况图”,在“分类(X)轴”中输入“产品”二字,在“数字(Z)轴”中输入“利润”二字。
步骤4 单击“下一步”按钮,在弹出的对话框中选中“作为其中的对象插入”单选按钮。
步骤5 单击“完成”按钮,图表将插入到表格中,拖动图表到A10:F20区域内,注意,不要超过这个区域。
2.首先在“考试系统”中选择[答题→电子表格题→exc.xls]命令,将文档“exc.xls”打开。
步骤1 单击工作表中带数据的单元格(任意一个),选择[数据→筛选→自动筛选]命令,在第一行单元格的列标中将出现按钮。
步骤2 单击“语文”列的按钮,在弹出的下拉菜单中选择“自定义”命令,在“自定义自动筛选方式”的“语文”的第一组条件中选择“大于或等于”,在其后输入“75”;同理设置数学和英语列的筛选条件。
步骤3 单击工作表中带数据的单元格,选择[数据→排序]命令,在“排序”的“主要关键字”中选择“平均成绩”,在其后选中“降序”,在“次要关键字”中选择“班级”,在其后选中“升序”。
,这样一下完成两项操作:选中的单元格合并成一个单元格、单元格中的内容水平居中对齐。
步骤2 在E3中输入“=D3-C3”,将自动计算出D3和C3之差,即利润值,该值出现在E3单元格中。
步骤3 将鼠标移动到E3单元格的右下角,按住鼠标左键不放向下拖动即可计算出其他行的总计值。这里其实是将E3中的公式复制到其他单元格中了。
(2) 使用RANK函数和IF函数
步骤1在F3中输入公式“=RANK(E3,$E$3:$E$8,0) ”,将对E3:E8中的数据进行对比,并将E3中的数据在对比中的排序结果显示出来。RANK是排序函数,本题公式“=RANK(E3,$E$3:$E$8,0]”中,RANK是排序函数,括号中有3部分组成:E3是本行参与比较大小的单元格,相当于某个考生的分数;$E$3:$E$8是整个比较大小的区域,相当于有多个考生的考场;0表示降序排序,即最大数排名为1,F3单元格显示“4”就表示本题中利润“500”的排名为第4位。复制F3中的公式到到F列其他单元格中。
$E$3:SE$8为绝对地址,表示为E3:E8这个区域。E3:E8和$E$3:$E$8的区别是,前者如果复制到其他单元格中会变化,而后者不会变化。
步骤2在G3中输入公式“=IF(E3>=600,”畅销品种”,”一般品种”)”。其中,IF是条件函数,整个公式“=IF(E3>=600,”畅销品种”,"一般品种")”的功能是:“E3中的数据大于或等于600”这是一个条件,当满足这个条件时,在G3中显示“畅销品种”4个字;如果未满足,则显示“一般品种”4个字。复制G3中的公式到G列其他单元格中。
步骤3 将鼠标光标移动到工作表下方的表名处,单击鼠标右键,在弹出的快捷菜单中选择“重命名”命令,直接输入表的新名称“产品利润情况表”。
(3) 新建和编辑图表
选择工作簿中需要编辑的表单,为其添加图表,其具体操作如下:
步骤1 选取工作表的“产品”和“利润”两列,选择[插入→图表]命令,在弹出的“图表向导”对话框“标准类型”的“图表类型”中选择“圆柱图”,在“子图表类型”中选择“柱形圆柱图”。
步骤2 单击“下一步”按钮,在弹出的对话框的“系列产生在”中选中“列”单选按钮。
步骤3 单击“下一步”按钮,在弹出的对话框的“图表标题”中输入文本“产品利润情况图”,在“分类(X)轴”中输入“产品”二字,在“数字(Z)轴”中输入“利润”二字。
步骤4 单击“下一步”按钮,在弹出的对话框中选中“作为其中的对象插入”单选按钮。
步骤5 单击“完成”按钮,图表将插入到表格中,拖动图表到A10:F20区域内,注意,不要超过这个区域。
2.首先在“考试系统”中选择[答题→电子表格题→exc.xls]命令,将文档“exc.xls”打开。
步骤1 单击工作表中带数据的单元格(任意一个),选择[数据→筛选→自动筛选]命令,在第一行单元格的列标中将出现按钮。
步骤2 单击“语文”列的按钮,在弹出的下拉菜单中选择“自定义”命令,在“自定义自动筛选方式”的“语文”的第一组条件中选择“大于或等于”,在其后输入“75”;同理设置数学和英语列的筛选条件。
步骤3 单击工作表中带数据的单元格,选择[数据→排序]命令,在“排序”的“主要关键字”中选择“平均成绩”,在其后选中“降序”,在“次要关键字”中选择“班级”,在其后选中“升序”。
-
第15题:
注意:下面出现的所有文件都必须保存在指定的文件夹下。
(1)打开工作簿文件EX01.XLS,将工作表sheet1(内容如下)的A1:D1单元格合并为一个单元格,内容居中;计算“销售额”列(销售额=销售数量×单位),将工作表命名为“图书销售情况表”。
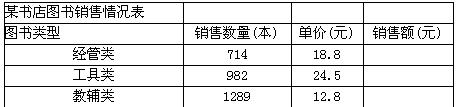
(2)打开工作簿文件EX01.XLS,对工作表“计算机动画设计成绩表”(内容如下)内的数据清单的内容按主要关键字为“总成绩”的递减次序和次要关键字为“学号”的递增次序进行排序,排序后的工作表还保存在EX01.XLS工作簿文件中,工作表名不变。
 正确答案:
正确答案:
解析:①在考生文件夹下打开EX01.XLS工作簿文件。
②打开工作表sheet1,选中A1:D1单元格,单击“常用”工具栏中的“合并及居中”按钮。
③选中D3单元格,在编辑栏中输入“=B3*C3”,单击编辑栏的“输入”按钮;然后单击D3单元格,将鼠标指针指向该单元格右下角的填充柄,使其形状由空心的十字型变为黑色的十字型,按住鼠标左键,拖动单元格填充柄到D5单元格。
④双击工作表shcct1文件名,输入新的工作表名“图书销售情况表”。
⑤打开工作表“计算机动画设计成绩表”,选中A1:F16单元格,执行[数据]→[排序]菜单命令,弹出“排序”对话框。“主要关键宇”选择“总成绩”,选择“递减”项,“次要关键字”选择“学号”,选择“递增”项,单击“确定”按钮。
⑥设置完成后,执行[文件]→[另有为]菜单命令,弹出“另存为”对话框。输入保存的地址,单击“保存”按钮。 -
第16题:
注意:以下出现的所有文件都必须保存在指定的文件夹下。
(1)打开工作簿文件EX01.XLS,将工作表sheet1(内容如下)的A1:D1单元格合并,内容居中。计算“销售额(元)”列的内容(销售额=销售数量×单价)。将工作表命名为“图书销售情况表”。
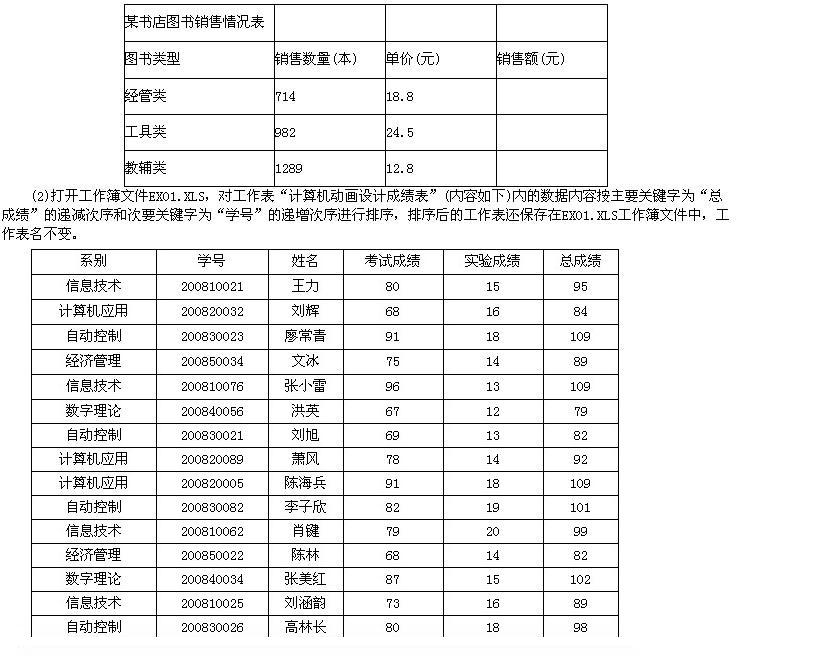 正确答案:①在考生文件夹下打开EX01.XLS工作簿文件。 ②打开工作表sheet1选定A1:D1单元格单击“格式”工具栏的“合并及居中”按钮。 ③选定D3单元格在编辑栏中输入“=B3*C3”单击编辑栏的“输入”按钮;单击 D3单元格将鼠标指针指向该单元格右下角的填充柄使其形状由空心的十字形变为黑色的十字形按住鼠标左键拖动单元格填充柄到D5单元格。 ④双击工作表sheet1文件名输入新的工作表名“图书销售情况表”。 ⑤打开工作表“计算机动画设计成绩表”选定A1:F16单元格执行“数据”→“排序”命令弹出“排序”对话框。在“主要关键字”下拉框中选择“总成绩”点选“递减”单选钮;在“次要关键字”下拉框中选择“学号”点选“递增”单选钮单击“确定”按钮。 ⑥设置完成后执行“文件”→“另存为”命令弹出“另存为”对话框。输入保存的地址单击“保存”按钮。
正确答案:①在考生文件夹下打开EX01.XLS工作簿文件。 ②打开工作表sheet1选定A1:D1单元格单击“格式”工具栏的“合并及居中”按钮。 ③选定D3单元格在编辑栏中输入“=B3*C3”单击编辑栏的“输入”按钮;单击 D3单元格将鼠标指针指向该单元格右下角的填充柄使其形状由空心的十字形变为黑色的十字形按住鼠标左键拖动单元格填充柄到D5单元格。 ④双击工作表sheet1文件名输入新的工作表名“图书销售情况表”。 ⑤打开工作表“计算机动画设计成绩表”选定A1:F16单元格执行“数据”→“排序”命令弹出“排序”对话框。在“主要关键字”下拉框中选择“总成绩”点选“递减”单选钮;在“次要关键字”下拉框中选择“学号”点选“递增”单选钮单击“确定”按钮。 ⑥设置完成后执行“文件”→“另存为”命令弹出“另存为”对话框。输入保存的地址单击“保存”按钮。
①在考生文件夹下打开EX01.XLS工作簿文件。 ②打开工作表sheet1,选定A1:D1单元格,单击“格式”工具栏的“合并及居中”按钮。 ③选定D3单元格,在编辑栏中输入“=B3*C3”,单击编辑栏的“输入”按钮;单击 D3单元格,将鼠标指针指向该单元格右下角的填充柄,使其形状由空心的十字形变为黑色的十字形,按住鼠标左键,拖动单元格填充柄到D5单元格。 ④双击工作表sheet1文件名,输入新的工作表名“图书销售情况表”。 ⑤打开工作表“计算机动画设计成绩表”,选定A1:F16单元格,执行“数据”→“排序”命令,弹出“排序”对话框。在“主要关键字”下拉框中选择“总成绩”,点选“递减”单选钮;在“次要关键字”下拉框中选择“学号”,点选“递增”单选钮,单击“确定”按钮。 ⑥设置完成后,执行“文件”→“另存为”命令,弹出“另存为”对话框。输入保存的地址,单击“保存”按钮。 -
第17题:
打开考生文件夹8中的EXCEL.XLS,其内容如下:
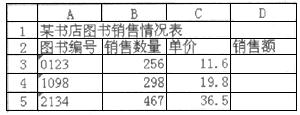
按要求对此工作表完成如下操作:
将工作表Sheet1的A1:D1单元格合并为一个单元格,内容水平居中:计算“销售额”列(销售额=销售数量×单价),将工作表命名为“图书销售情况表”。
2.打开考生文件夹8中的EXA.XLS,其内容如下:
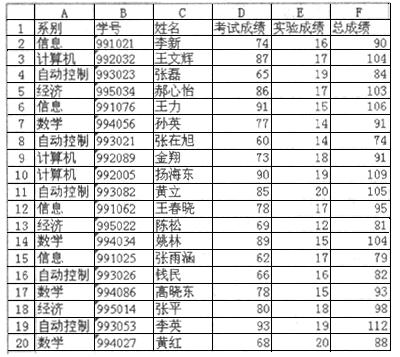
按要求对此工作表完成如下操作:
对工作表“计算机动画技术”成绩单内的数据清单的内容案主要关键字为“考试成绩”的递减次序和次要关键字为“学号”的递增次序进行排序,排序后的工作表还保存在EXA.XLS工作簿文件中,工作表名不变。
正确答案:1.打开EXCEL.XLS首先选定工作表中Sheet1的 A1:D1区域单击常用工具栏上的 按钮即可。双击D3键入“=B3*C3”按[Enter]键确认按上述步骤完成D4、D5单元格操作。双击 Sheet1输入“图书销售情况表”按[Enter]键确认。
2.打开EXA.XLS单击“数据”菜单选择“排序”命令在弹出的菜单中主要关键字选择“考试成绩”选中“降序”次关键字选择“学号”选中“升序”下面的步骤选择默认值单击“确定”按钮。单击
按钮即可。双击D3键入“=B3*C3”按[Enter]键确认按上述步骤完成D4、D5单元格操作。双击 Sheet1输入“图书销售情况表”按[Enter]键确认。
2.打开EXA.XLS单击“数据”菜单选择“排序”命令在弹出的菜单中主要关键字选择“考试成绩”选中“降序”次关键字选择“学号”选中“升序”下面的步骤选择默认值单击“确定”按钮。单击 按钮完成原名保存。
按钮完成原名保存。
1.打开EXCEL.XLS,首先选定工作表中Sheet1的 A1:D1区域,单击常用工具栏上的 按钮即可。双击D3,键入“=B3*C3”,按[Enter]键确认,按上述步骤完成D4、D5单元格操作。双击 Sheet1,输入“图书销售情况表”,按[Enter]键确认。
2.打开EXA.XLS,单击“数据”菜单选择“排序”命令,在弹出的菜单中,主要关键字选择“考试成绩”,选中“降序”,次关键字选择“学号”,选中“升序”,下面的步骤选择默认值,单击“确定”按钮。单击
按钮即可。双击D3,键入“=B3*C3”,按[Enter]键确认,按上述步骤完成D4、D5单元格操作。双击 Sheet1,输入“图书销售情况表”,按[Enter]键确认。
2.打开EXA.XLS,单击“数据”菜单选择“排序”命令,在弹出的菜单中,主要关键字选择“考试成绩”,选中“降序”,次关键字选择“学号”,选中“升序”,下面的步骤选择默认值,单击“确定”按钮。单击 按钮完成原名保存。
按钮完成原名保存。
-
第18题:
请在“答题”菜单下选择“电子表格”菜单项,然后按照题日要求再打开相应的命令,完成下面的内容。具体要求如下:
考生文件夹中有名为EX34.XLS和EXC.XLS两个EXCEL工作表如下:
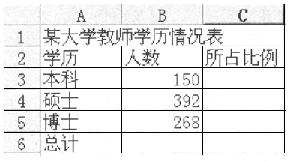
按要求对此工作表完成如下操作并原名保存:
(1) 打开工作簿文件EX34.XLS,将工作表sheetl的Al:Cl单元格合并为一个单元格,内容居中。
(2) 计算“人数”列的“总计”项及“所占比例”列的内容(所占比例=人数/总计)。
(3) 将工作表命名为“教师学历情况表”。
(4) 打开工作簿文件EXC.XLS,对工作表“选修课程成绩单”内的数据清单的内容按主要关键字为“课程名称”的递减次序和次要关键字为“成绩”的递增次序进行排序。
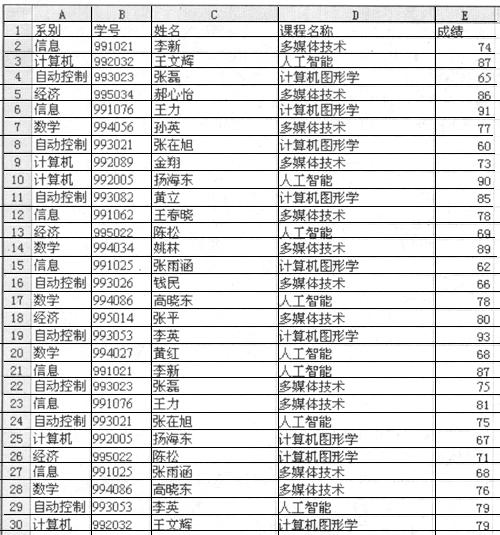
(5) 将排序后的工作表还保存在EXC.XLS工作簿文件中,工作表名不变。
正确答案:测试点:合并单元格 1.单击“格式”→“单元格”命令打开“单元格格式”对话框。 2.在“对齐”选项卡的“文本控制”区内选中“合并单元格”复选框。 测试点:公式计算 1.选择要输入的单元格。 2.如果是简单的计算公式可以通过于动来书写:如果公式比较复杂可以单击“插入”→“函数”命令选择相应的函数。 3.选择相应的计算区域。 测试点:重命名工作表 1.双击相应的工作表标签使其反显。 2.输入新名称覆盖原有名称。 测试点:排序 1.单击待排序的数据列中的任意单元格。 2.单击“数据”→“排序”命令打开“排序”对话框。 3.在“主要关键字”和“次要关键字”下拉列表框中单击需要排序的列。 4.选定所需的其它排序选项然后单击“确定”按钮。 5.如果是自定义排序顺序也可以单击“工具”菜单中的“选项”命令在出现的“选项”对话框中单击“自定义序列”选项卡创建自己的排序次序。 测试点:格式设置 1.选定要操作的单元格。 2.单击“格式”→“单元格”命令打开“单元格格式”对话框。 3.如果题面要求对格式进行操作可以在“对齐”选项卡中选择;如果要求设置字体可以在“字体”选项卡中进行设置。 4.如果要设置行高或列宽可以单击“格式”→“行”→“行高”或“格式”→“列”→“列宽”命令在出现的对话框中进行相应的设置。 5.用户还可以利用“格式”工具栏中相应的按钮进行设置。 测试点:移动或复制公式 1.选定包含待移动或复制公式的单元格。 2.指向选定区域的边框。 3.如果要移动单元格请把选定区域拖到粘贴区域左上角的单元格中。Excel替换粘贴区域中所有的现有数据。如果要复制单元格请在拖动时按住Ctrl键。 4.还可以通过使用填充柄将公式复制到相邻的单元格中。如果要这样做请选定包含公式的单元格再拖动填充柄使之覆盖需要填充的区域。
测试点:合并单元格 1.单击“格式”→“单元格”命令,打开“单元格格式”对话框。 2.在“对齐”选项卡的“文本控制”区内选中“合并单元格”复选框。 测试点:公式计算 1.选择要输入的单元格。 2.如果是简单的计算公式,可以通过于动来书写:如果公式比较复杂,可以单击“插入”→“函数”命令选择相应的函数。 3.选择相应的计算区域。 测试点:重命名工作表 1.双击相应的工作表标签,使其反显。 2.输入新名称覆盖原有名称。 测试点:排序 1.单击待排序的数据列中的任意单元格。 2.单击“数据”→“排序”命令,打开“排序”对话框。 3.在“主要关键字”和“次要关键字”下拉列表框中,单击需要排序的列。 4.选定所需的其它排序选项,然后单击“确定”按钮。 5.如果是自定义排序顺序,也可以单击“工具”菜单中的“选项”命令,在出现的“选项”对话框中单击“自定义序列”选项卡,创建自己的排序次序。 测试点:格式设置 1.选定要操作的单元格。 2.单击“格式”→“单元格”命令,打开“单元格格式”对话框。 3.如果题面要求对格式进行操作,可以在“对齐”选项卡中选择;如果要求设置字体,可以在“字体”选项卡中进行设置。 4.如果要设置行高或列宽,可以单击“格式”→“行”→“行高”或“格式”→“列”→“列宽”命令,在出现的对话框中进行相应的设置。 5.用户还可以利用“格式”工具栏中相应的按钮进行设置。 测试点:移动或复制公式 1.选定包含待移动或复制公式的单元格。 2.指向选定区域的边框。 3.如果要移动单元格,请把选定区域拖到粘贴区域左上角的单元格中。Excel替换粘贴区域中所有的现有数据。如果要复制单元格,请在拖动时按住Ctrl键。 4.还可以通过使用填充柄将公式复制到相邻的单元格中。如果要这样做,请选定包含公式的单元格,再拖动,填充柄,使之覆盖需要填充的区域。 -
第19题:
在考生文件夹下打开EXCEL.XLSX文件:(1)将Sheet1工作表的A1:E1单元格合并为一个单元格,内容水平居中;计算“销售额”列的内容(数值型,保留小数点后0位),计算各产品的总销售额置D13单元格内;计算各产品销售额占总销售额的比例置“所占比例”列(百分比型,保留小数点后1位);将A1:E13数据区域设置为套用表格格式“表样式中等深浅4”。(2)选取“产品型号”列(A3:A12)和“所占比例”列(E3:E12)数据区域的内容建立“分离型三维饼图”,图表标题为“销售情况统计图”,图例位于底部;将图插入到表A15:E30单元格区域,将工作表命名为“销售情况统计表”,保存EXCEL.XLSX文件。
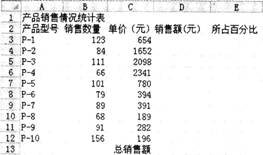
2.打开工作簿文件EXC.XLSX,对工作表“产品销售情况表”内数据清单的内容按主要关键字“分公司”的降序次序和次要关键字“季度”的升序次序进行排序,对排序后的数
据进行高级筛选(在数据清单前插入四行,条件区域设在A1:G3单元格区域,请在对应字段列内输入条件,条件为:产品名称为“空调”或“电视”且销售额排名在前20名,工作表
名不变,保存EXC.XLSX工作簿。
正确答案:
(1)【解题步骤】步骤1:通过“答题”菜单打开EXCEL.XLSX文件,选中Sheet1工作表的A1:E1单元格,在【开始】功能区的【对齐方式】分组中,单击右侧的下三角对话框启动器,弹出“设置单元格格式”对话框,单击“对齐”选项卡,单击“文本对齐方式”下的“水平对齐”下三角按钮,从弹出的下拉列表中选择“居中”,勾选“文本控制”下的“合并单元格”复选框,单击“确定”按钮。步骤2:在D3单元格中输入“=B3*C3”并按回车键,将鼠标移动到D3单元格的右下角,按住鼠标左键不放向下拖动到Dl2单元格即可计算出其他行的值。选中单元格区域D3:D12,在【开始】功能区的【字体】组中,单击右侧的下三角对话框启动器,弹出“字体”对话框,单击“数字”选项卡,在“分类”下选择“数值”,在“小数位数”微调框中输入“0”,单击“确定”按钮。步骤3:在D13单元格中输入“=SUM(D3:Dl2)”并按回车键。步骤4:在E3单元格中输入“=D3/$D$13”并按回车键,将鼠标移动到E3单元格的右下角,按住鼠标左键不放向下拖动到El2单元格即可计算出其他行的值。选中单元格区域E3:El2,在【开始】功能区的【字体】组中,单击右侧的下三角对话框启动器,弹出“字体”对话框,单击“数字”选项卡,在“分类”下选择“百分比”,在“小数位数”微调框中输入“1”,单击“确定”按钮。步骤5:选中单元格区域A1:E13,在【开始】功能区的【样式】组中单击“套用表格格式”按钮,在弹出的下拉列表框中选择“表样式中等深浅4”,弹出“套用表格式”对话框,单击“确定”按钮。如图6.2所示。 (2)【解题步骤】步骤1:按住“Ctrl”键同时选中“产品型号”列(A3:A12)和“所占比例”列(E3:E12)数据区域的内容,在【插入】功能区的【图表】组中单击“饼图”按钮,在弹出的下拉列表中选择“分离型三维饼图”。步骤2:把图表标题“所占百分比”更改为“销售情况统计图”;在【图表工具】|【布局】功能区中,单击【标签】组中的“图例”按钮,在弹出的下拉列表中选择“其他图例选项”,弹出“设置图例格式”对话框,在“图例选项”中单击“图例位置”下的“底部”单选按钮,单击“关闭”按钮。步骤3:选中图表,按住鼠标左键单击图表不放并拖动图表,使左上角在A15单元格,调整图表区大小使其在A15:E30单元格区域内。步骤4:将鼠标移动到工作表下方的表名处,双击“Sheetl”并输入“销售情况统计表”。步骤5:保存EXCEL.XLSX文件。2.【解题步骤】步骤l:通过“答题”菜单打开EXC.XLSX文件,单击数据区域任一单元格,在【数据】功能区的【排序和筛选】分组中,单击:‘排序”按钮,弹出“排序”对话框,设置“主要关键字”为“分公司”,设置“次序”为“降序”;单击“添加条件”按钮,设置“次要关键字”为“季度”,设置“次序”为“升序”,单击“确定”按钮。步骤2:选中第一行,右击,在弹出的快捷菜单中选择“插入”,反复此操作三次即可在数据清单前插入四行。选中单元格区域A5:G5,按“Ctrl+c”键,单击单元格A1,按“Ctrl+v”键;在D2单元格中输入“空调”,在D3单元格中输入“电视”,在G2和G3分别输入“<=20”。步骤3:在【数据】功能区的【排序和筛选】组中单击“高级”按钮,弹出“高级筛选”对话框,在“列表区域”中输入“$A$5:$G$41”,在“条件区域”中输入“$A$1:$G$3”.单击“确定”按钮。如图6.3所示。
(2)【解题步骤】步骤1:按住“Ctrl”键同时选中“产品型号”列(A3:A12)和“所占比例”列(E3:E12)数据区域的内容,在【插入】功能区的【图表】组中单击“饼图”按钮,在弹出的下拉列表中选择“分离型三维饼图”。步骤2:把图表标题“所占百分比”更改为“销售情况统计图”;在【图表工具】|【布局】功能区中,单击【标签】组中的“图例”按钮,在弹出的下拉列表中选择“其他图例选项”,弹出“设置图例格式”对话框,在“图例选项”中单击“图例位置”下的“底部”单选按钮,单击“关闭”按钮。步骤3:选中图表,按住鼠标左键单击图表不放并拖动图表,使左上角在A15单元格,调整图表区大小使其在A15:E30单元格区域内。步骤4:将鼠标移动到工作表下方的表名处,双击“Sheetl”并输入“销售情况统计表”。步骤5:保存EXCEL.XLSX文件。2.【解题步骤】步骤l:通过“答题”菜单打开EXC.XLSX文件,单击数据区域任一单元格,在【数据】功能区的【排序和筛选】分组中,单击:‘排序”按钮,弹出“排序”对话框,设置“主要关键字”为“分公司”,设置“次序”为“降序”;单击“添加条件”按钮,设置“次要关键字”为“季度”,设置“次序”为“升序”,单击“确定”按钮。步骤2:选中第一行,右击,在弹出的快捷菜单中选择“插入”,反复此操作三次即可在数据清单前插入四行。选中单元格区域A5:G5,按“Ctrl+c”键,单击单元格A1,按“Ctrl+v”键;在D2单元格中输入“空调”,在D3单元格中输入“电视”,在G2和G3分别输入“<=20”。步骤3:在【数据】功能区的【排序和筛选】组中单击“高级”按钮,弹出“高级筛选”对话框,在“列表区域”中输入“$A$5:$G$41”,在“条件区域”中输入“$A$1:$G$3”.单击“确定”按钮。如图6.3所示。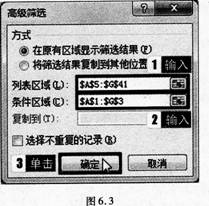 步骤4:保存EXC.XLSX工作簿。
步骤4:保存EXC.XLSX工作簿。
-
第20题:
在考生文件夹下打开EXCEL.XLSX文件:(1)将Sheet1工作表的Al:Hl单元格合并为一个单元格,单元格内容水平居中;计算“平均值”列的内容(数值型,保留小数点后1位);计算“最高值”行的内容置B7:G7内(某月三地区中的最高值,利用MAX函数,数值型,保留小数点后2位);将A2:1-17数据区域设置为套用表格格式“表样式浅色16”。
(2)选取A2:G5单元格区域内容,建立“带数据标记的折线图”,图表标题为“降雨量统计图”,图例靠右;将图插入到表的A9:G24单元格区域内,将工作表命名为“降雨量统计表”,保存EXCEL.XLSX文件。

2.打开工作簿文件EXC.XLSX,对工作表“产品销售情况表”内数据清单的内容按主要关键字“分公司”的降序次序和次要关键字“产品名称”的降序次序进行排序,完成对各分公司销售额总和的分类汇总,汇总结果显示在数据下方,工作表名不变,保存EXC.XLSX工作簿。
 正确答案:
正确答案:
(1)【解题步骤】一步骤l:通过“答题”菜单打开EXCEL.XLSX文件,选中Sheet1工作表的A1:H1单元格,在【开始】功能区的【对齐方式】分组中,单击右侧的下三角对话框启动器,弹出“设置单元格格式”对话框,单击“对齐”选项卡,单击“文本对齐方式”下的“水平对齐”下三角按钮,从弹出的下拉列表中选择“居中”,勾选“文本控制”下的“合并单元格”复选框,单击“确定”按钮。步骤2:在H3单元格中输入“=AVERAGE(B3:G3)”并按回车键,将鼠标移动到H3单元格的右下角,按住鼠标左键不放向下拖动到H5单元格即可计算出其他行的值。选中单元格区域H3:H5,在【开始】功能区下的【字体】组中,单击右侧的下三角对话框启动器,弹出“字体”对话框,单击“数字”选项卡,在“分类”下选择“数值”,在“小数位数”微调框中输入“l”,单击“确定”按钮。步骤3:在B7单元格中输入“=MAX(B3:B5)”并按回车键,将鼠标移动到B7单元格的右下角,按住鼠标左键不放向右拖动到G7单元格即可。参考步骤2中的方法设置B7:G7单元格式为“数值型”、“保留小数点后2位”。步骤4:选中单元格区域A2:H7,在【开始】功能区下的【样式】组中单击“套用表格格式”按钮,在弹出的下拉列表框中选择“表样式浅色16”,弹出“套用表格式”对话框,单击“确定”按钮。如图5.6所示。 (2)【解题步骤】步骤1:选中单元格区域A2:G5,在【插入】功能区下的【图表】组中单击“折线图”按钮,在弹出的下拉列表中选择“带数据标记的折线图”。步骤2:在【图表工具】的【布局】功能区中,单击【标签】组中的“图例标题”按钮,在弹出的下拉列表中选择“图表上方”,输入图表标题为“降雨量统计图”;单击“图例”按钮,在弹出的下拉列表中选择“其他图例选项”,弹出“设置图例格式”对话框,在“图例选项”中单击“图例位置”下的“靠右”单选按钮,单击“关闭”按钮。步骤3:选中图表,按住鼠标左键单击图表不放并拖动图表,使左上角在A9单元格,调整图表区大小使其在A9:G24单元格区域内。步骤4:将鼠标移动到工作表下方的表名处,双击“Sheetl”并输入“降雨量统计表”。步骤5:保存EXCEL.XLSX文件。2.【解题步骤】步骤1:通过“答题”菜单打开EXC.XLSX文件,单击数据区域任一单元格,在【数据】功能区的【排序和筛选】分组中,单击“排序”按钮,弹出“排序”对话框,设置“主要关键字”为“分公司”,设置“次序”为“降序”;单击“添加条件”按钮,设置“次要关键字”为“产品名称”,设置“次序”为“降序”,单击“确定”按钮。步骤2:在【数据】功能区的【分级显示】分组中,单击“分类汇总”按钮,弹出“分类汇总”对话框,设置“分类字段”为“分公司”,“汇总方式”为“求和”,勾选“选定汇总项”中的“销售额(万元)”复选框,再勾选“汇总结果显示在数据下方”复选框,单击“确定”按钮。步骤3:保存EXC.XLSX工作簿。
(2)【解题步骤】步骤1:选中单元格区域A2:G5,在【插入】功能区下的【图表】组中单击“折线图”按钮,在弹出的下拉列表中选择“带数据标记的折线图”。步骤2:在【图表工具】的【布局】功能区中,单击【标签】组中的“图例标题”按钮,在弹出的下拉列表中选择“图表上方”,输入图表标题为“降雨量统计图”;单击“图例”按钮,在弹出的下拉列表中选择“其他图例选项”,弹出“设置图例格式”对话框,在“图例选项”中单击“图例位置”下的“靠右”单选按钮,单击“关闭”按钮。步骤3:选中图表,按住鼠标左键单击图表不放并拖动图表,使左上角在A9单元格,调整图表区大小使其在A9:G24单元格区域内。步骤4:将鼠标移动到工作表下方的表名处,双击“Sheetl”并输入“降雨量统计表”。步骤5:保存EXCEL.XLSX文件。2.【解题步骤】步骤1:通过“答题”菜单打开EXC.XLSX文件,单击数据区域任一单元格,在【数据】功能区的【排序和筛选】分组中,单击“排序”按钮,弹出“排序”对话框,设置“主要关键字”为“分公司”,设置“次序”为“降序”;单击“添加条件”按钮,设置“次要关键字”为“产品名称”,设置“次序”为“降序”,单击“确定”按钮。步骤2:在【数据】功能区的【分级显示】分组中,单击“分类汇总”按钮,弹出“分类汇总”对话框,设置“分类字段”为“分公司”,“汇总方式”为“求和”,勾选“选定汇总项”中的“销售额(万元)”复选框,再勾选“汇总结果显示在数据下方”复选框,单击“确定”按钮。步骤3:保存EXC.XLSX工作簿。
-
第21题:
在考生文件夹下打开EXCE1.XLSX文件:(1)将Sheet1工作表的A1:G1单元格合并为一个单元格,内容水平居中;计算“上月销售额”和“本月销售额”列的内容(销售额=单价×数量,数值型,保留小数点后0位);计算“销售额同比增长”列的内容(同比增长=(本月销售额-上月销售额)/本月销售额,百分比型,保留小数点后1位);(2)选取“产品型号”列、“上月销售量”列和“本月销售量”列内容,建立“簇状柱形图”,图表标题为“销售情况统计图”,图例置底部;将图表插入到表的A14:E27单元格区域内,将工作表命名为“销售情况统计表”.保存EXCE1.XLSX文件。
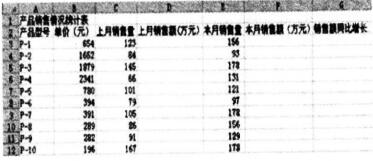 正确答案:
正确答案:
-
第22题:
注意:下列出现的所有文件都必须保存在指定的文件夹下。
(1) 打开工作簿文件EX01.XLS,将工作表Sheet1(内容如下)的“A1:D1”单元格合并,内容居中。计算“销售额(元)”列的内容(销售额=销售数量×单价)。将工作表命名为“图书销售情况表”。
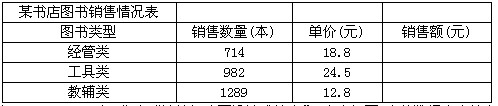
(2) 打开工作簿文件:EX01.XLS,对工作表“计算机动画设计成绩表”(内容如下)内的数据内容按主要关键字为“总成绩”的递减次序和次要关键字为“学号”的递增次序进行排序,排序后的工作表还保存在EX01.XLS工作簿文件中,工作表名不变。
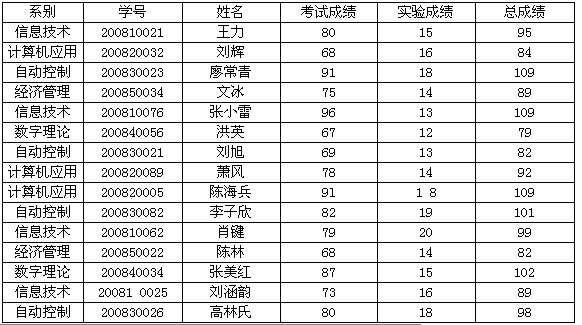 正确答案:①在考生文件夹下打开EX01.XLS工作簿文件。 ②打开工作表Sheet1选择“A1:D1”单元格单击“格式”工具栏中的
正确答案:①在考生文件夹下打开EX01.XLS工作簿文件。 ②打开工作表Sheet1选择“A1:D1”单元格单击“格式”工具栏中的 (合并及居中)按钮。
③选择D3单元格在编辑栏中输入“=B3*C3”单击编辑栏的
(合并及居中)按钮。
③选择D3单元格在编辑栏中输入“=B3*C3”单击编辑栏的 (输入)按钮;单击D3单元格将鼠标指针指向该单元格右下角的填充句柄使其形状由空心的十字形变为黑色的十字形按住鼠标左键拖动单元格填充句柄到D5单元格。
④双击工作表Sheet1文件名输入新的工作表名“图书销售情况表”。
⑤打开工作表“计算机动画设计成绩表”选择“A1:F16”单元格执行“数据”→“排序”命令弹出“排序”对话框。在“主要关键字”下拉框中选择“总成绩”点选“递减”单选钮;在“次要关键字”下拉框中选择“学号”点选“递增”单选钮单击“确定”按钮。⑥设置完成后执行“文件”→“另存为”命令弹出“另存为”对话框。输入保存的地址单击“保存”按钮。
(输入)按钮;单击D3单元格将鼠标指针指向该单元格右下角的填充句柄使其形状由空心的十字形变为黑色的十字形按住鼠标左键拖动单元格填充句柄到D5单元格。
④双击工作表Sheet1文件名输入新的工作表名“图书销售情况表”。
⑤打开工作表“计算机动画设计成绩表”选择“A1:F16”单元格执行“数据”→“排序”命令弹出“排序”对话框。在“主要关键字”下拉框中选择“总成绩”点选“递减”单选钮;在“次要关键字”下拉框中选择“学号”点选“递增”单选钮单击“确定”按钮。⑥设置完成后执行“文件”→“另存为”命令弹出“另存为”对话框。输入保存的地址单击“保存”按钮。
①在考生文件夹下打开EX01.XLS工作簿文件。 ②打开工作表Sheet1,选择“A1:D1”单元格,单击“格式”工具栏中的 (合并及居中)按钮。
③选择D3单元格,在编辑栏中输入“=B3*C3”,单击编辑栏的
(合并及居中)按钮。
③选择D3单元格,在编辑栏中输入“=B3*C3”,单击编辑栏的 (输入)按钮;单击D3单元格,将鼠标指针指向该单元格右下角的填充句柄,使其形状由空心的十字形变为黑色的十字形,按住鼠标左键,拖动单元格填充句柄到D5单元格。
④双击工作表Sheet1文件名,输入新的工作表名“图书销售情况表”。
⑤打开工作表“计算机动画设计成绩表”,选择“A1:F16”单元格,执行“数据”→“排序”命令,弹出“排序”对话框。在“主要关键字”下拉框中选择“总成绩”,点选“递减”单选钮;在“次要关键字”下拉框中选择“学号”,点选“递增”单选钮,单击“确定”按钮。⑥设置完成后,执行“文件”→“另存为”命令,弹出“另存为”对话框。输入保存的地址,单击“保存”按钮。
(输入)按钮;单击D3单元格,将鼠标指针指向该单元格右下角的填充句柄,使其形状由空心的十字形变为黑色的十字形,按住鼠标左键,拖动单元格填充句柄到D5单元格。
④双击工作表Sheet1文件名,输入新的工作表名“图书销售情况表”。
⑤打开工作表“计算机动画设计成绩表”,选择“A1:F16”单元格,执行“数据”→“排序”命令,弹出“排序”对话框。在“主要关键字”下拉框中选择“总成绩”,点选“递减”单选钮;在“次要关键字”下拉框中选择“学号”,点选“递增”单选钮,单击“确定”按钮。⑥设置完成后,执行“文件”→“另存为”命令,弹出“另存为”对话框。输入保存的地址,单击“保存”按钮。
-
第23题:
问答题在考生文件夹下打开Excel.xlsx文件,将sheetl工作表的A1:M1单元格合并为一个单元格,内容水平居中;计算全年平均值列的内容(数值型,保留小数点后两位),计算“最高值”和“最低值”行的内容(利用MAX函数和MIN函数,数值型,保留小数点后两位);将A2:M5区域格式设置为自动套用格式“表样式浅色1”,将工作表命名为“经济增长指数对比表”,保存Excel.xlsx文件。正确答案:
①计算平均值、设置数字格式
步骤1:选中工作表sheetl中的Al:Ml单元格,单击【开始】,【对齐方式】中的“合并后居中”按钮,这样一下完成两项操作j选中的单元格合并成一个单元格、单元格中的内容水平居中对齐。
步骤2:在M3中输入公式“=AVERAGE(B3:L3)”,将自动计算出B3:L3区域内所有数据的平均值。
步骤3:将鼠标移动到M3单元格的右下角。.按住鼠标左键不放向下拖动即可计算出M4、M5所在行的平均值。
步骤4:一选定M3:M5,在【开始】选项卡【单元格】分组中,单击“格式”,“设置单元格格式”命令,在弹出的【设置单元格格式】对话框“数字”的“分类”中选择“数值”,在“小数位数”中输入“2”。
②使用MAX/MIN函数计算最大值和最小值
步骤1:在B6中输入公式“=MA×(B3:B5)”,表示求出B3:B5单元格区域中最大的数值。
步骤2:将鼠标光标移动到86单元格的右下角,按住鼠标左键不放向右拖动即可计算出其他列的最高值。(拖动填充的过程就是将86中的公式复制到C6:L6中)。
步骤3:在B7中输入公式“=M1N(B3:B5)”,表示求出 B3:B5单元格区域中最小的数值。
步骤4:将鼠标光标移动到87单元格的右下角,按住鼠标左键不放向右拖动即可计算出其他列的最低值。解析: 暂无解析
