问答题请在“答题”菜单中选择相应的命令,并按照题目要求完成下面的操作。注意:以下的文件必须保存在考生文件夹下。 某学校初中二年级五班的物理老师要求学生两人一组制作一份物理课件。小曾与小张自愿组合,他们制作完成的第一章后三节内容见文档“第3-5节.pptx”,前两节内容存放在文本文件“第1-2节.pptx”中。小张需要按下列要求完成课件的整合制作: (1)为演示文稿“第1-2节.pptx”指定一个合适的设计主题;为演示文稿“第3-5节.pptx”指定另一个设计主题,两个主题应不同。 (2)将演示文稿“
题目
相似考题
更多“问答题请在“答题”菜单中选择相应的命令,并按照题目要求完成下面的操作。注意:以下的文件必须保存在考生文件夹下。 某学校初中二年级五班的物理老师要求学生两人一组制作一份物理课件。小曾与小张自愿组合,他们制作完成的第一章后三节内容见文档“第3-5节.pptx”,前两节内容存放在文本文件“第1-2节.pptx”中。小张需要按下列要求完成课件的整合制作: (1)为演示文稿“第1-2节.pptx”指定一个合适的设计主题;为演示文稿“第3-5节.pptx”指定另一个设计主题,两个主题应不同。 (2)将演示文稿“”相关问题
-
第1题:
打开考生文件夹下的演示文稿yswg.ppt按照下列要求完成对此文稿的修饰并保存。
1.在演示文稿最后插入一张“只有标题”幻灯片,输入标题为:“网络为你助力!”,设置为:60磅、红色 (注意:请用自定义标签中的红色255,绿色0,蓝色0) ,将这张幻灯片移动为演示文稿的第1张幻灯片。
2.第3张幻灯片版面改变为“垂直排列标题与文本”,整个演示文稿设置成“Slit”模板。
正确答案:在“普通视图”模式下在演示文稿最后插入一张幻灯片在“幻灯片版式”窗格中选择“只有标题”;输入标题内容选中主标题右击鼠标在弹出的快捷菜单中选择“字体”弹出对话框设置字体颜色为“红色”、字号为“60磅”。选中该幻灯片按住左键不放拖动此幻灯片在第1张幻灯片之前释放左键。 (2) 选中第3张幻灯片选择“格式”|“幻灯片版式”命令在打开的“幻灯片版式”窗格中将版面设置为“垂直排列标题与文本”;选择“格式”|“幻灯片设计”命令在打开的“幻灯片设计”窗格中选择“Slit”模板。
在“普通视图”模式下,在演示文稿最后插入一张幻灯片,在“幻灯片版式”窗格中选择“只有标题”;输入标题内容,选中主标题,右击鼠标,在弹出的快捷菜单中选择“字体”,弹出对话框,设置字体颜色为“红色”、字号为“60磅”。选中该幻灯片,按住左键不放,拖动此幻灯片在第1张幻灯片之前,释放左键。 (2) 选中第3张幻灯片,选择“格式”|“幻灯片版式”命令,在打开的“幻灯片版式”窗格中将版面设置为“垂直排列标题与文本”;选择“格式”|“幻灯片设计”命令,在打开的“幻灯片设计”窗格中选择“Slit”模板。 -
第2题:
要让PowerPoint2010制作的演示文稿在PowerPoint2010中放映,必须将演示文稿的保存类型设置为()。A、PowerPoint演示文稿(*.pptx)
B、PowerPoint97-2010演示文稿(*.ppt)
C、XPS文档(*.xps)
D、WindowsMedia视频(*.wmv)
参考答案:B
-
第3题:
打开考牛文件夹下的演示文稿yswg27.ppt按下列要求完成对此文稿的修改并保存。
1.在第1张幻灯片标题处输入“EPSON"字母;第2张幻灯片的文本部分动画设置为“自右下部飞入”。将第2张幻灯片移动为演示文稿的第1张幻灯片。
2.使用“Glass Layers”模板演示文稿设计模板修饰全文,幻灯片切换效果全部设置为“垂直百叶窗”。
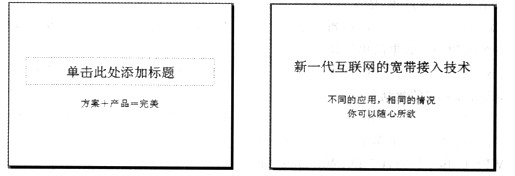 正确答案:打开演示文稿文件yswg27.ppt切换到“普通视图”模式下单击第1张幻灯片的“单击此处添加标题”处输入EPSON作为标题;再选中第2张幻灯片选中文本选择“幻灯片放映”|“自定义动画”命令在打开的“自定义动画”窗格中单击“添加效果”按钮在下拉菜单中依次选择“进”|“飞入”然后修改进入方向为“自右下部”。再切换幻灯片至“幻灯片浏览视图”模式下将第2张幻灯片拖动至第1张幻灯片前使之成为第1张幻灯片完成操作。 (2) 选择“格式”|“幻灯片设计”命令在打开的“幻灯片设计”窗格中选择"Glass Layers”模板;再选择“幻灯片放映”|“幻灯片切换”命令设置切换效果为“水平百叶窗”再单击“应用于所有幻灯片”按钮完成设置。保存并退出PowerPoint。
正确答案:打开演示文稿文件yswg27.ppt切换到“普通视图”模式下单击第1张幻灯片的“单击此处添加标题”处输入EPSON作为标题;再选中第2张幻灯片选中文本选择“幻灯片放映”|“自定义动画”命令在打开的“自定义动画”窗格中单击“添加效果”按钮在下拉菜单中依次选择“进”|“飞入”然后修改进入方向为“自右下部”。再切换幻灯片至“幻灯片浏览视图”模式下将第2张幻灯片拖动至第1张幻灯片前使之成为第1张幻灯片完成操作。 (2) 选择“格式”|“幻灯片设计”命令在打开的“幻灯片设计”窗格中选择"Glass Layers”模板;再选择“幻灯片放映”|“幻灯片切换”命令设置切换效果为“水平百叶窗”再单击“应用于所有幻灯片”按钮完成设置。保存并退出PowerPoint。
打开演示文稿文件yswg27.ppt,切换到“普通视图”模式下,单击第1张幻灯片的“单击此处添加标题”处,输入EPSON作为标题;再选中第2张幻灯片,选中文本,选择“幻灯片放映”|“自定义动画”命令,在打开的“自定义动画”窗格中,单击“添加效果”按钮,在下拉菜单中依次选择“进”|“飞入”,然后修改进入方向为“自右下部”。再切换幻灯片至“幻灯片浏览视图”模式下,将第2张幻灯片拖动至第1张幻灯片前,使之成为第1张幻灯片,完成操作。 (2) 选择“格式”|“幻灯片设计”命令,在打开的“幻灯片设计”窗格中选择"Glass Layers”模板;再选择“幻灯片放映”|“幻灯片切换”命令,设置切换效果为“水平百叶窗”,再单击“应用于所有幻灯片”按钮完成设置。保存并退出PowerPoint。 -
第4题:
打开考生文件夹下的演示文稿yswg.ppt。按照下列要求完成对此文稿的修饰并保存。

在演示文稿的开始处插入一张“标题幻灯片”,作为演示文稿的第1张幻灯片,主标题处输入“Computer”;设置为加粗、倾斜、66磅。在演示文稿的最后插入一张“内容”幻灯片,标题处输入“始终在你身边”。第2张幻灯片的文本部分动画设置为“飞人”、“自底部”。
正确答案:在第1张幻灯片前右击在弹出的快捷菜单中选择“新幻灯片”命令在演示文稿的开始处插入 一张幻灯片;在“幻灯片版式”窗格中选择“标题幻灯片”版式在主标题处输入“Computer”。选中标题右击鼠标在弹出的快捷菜单中选择“字体”弹出对话框设置字形为“加粗、倾斜”、字号为"66磅”。 在最后一张幻灯片后单击然后单击工具栏中的“新幻灯片”按钮插入一张幻灯片在“幻灯片版式”窗格中选择“内容”版式输入标题“始终在你身边”。 选中第2幻灯片的文本部分右击并选择“自定义动画”在打开的“自定义动画”窗格中单击“添加效果”按钮在下拉菜单中依次选择“进入”|飞人”然后修改进入方向为“自底部”。
在第1张幻灯片前右击,在弹出的快捷菜单中选择“新幻灯片”命令,在演示文稿的开始处插入 一张幻灯片;在“幻灯片版式”窗格中选择“标题幻灯片”版式,在主标题处输入“Computer”。选中标题,右击鼠标,在弹出的快捷菜单中选择“字体”,弹出对话框,设置字形为“加粗、倾斜”、字号为"66磅”。 在最后一张幻灯片后单击,然后单击工具栏中的“新幻灯片”按钮,插入一张幻灯片,在“幻灯片版式”窗格中选择“内容”版式,输入标题“始终在你身边”。 选中第2幻灯片的文本部分,右击并选择“自定义动画”,在打开的“自定义动画”窗格中,单击“添加效果”按钮,在下拉菜单中依次选择“进入”|飞人”,然后修改进入方向为“自底部”。 -
第5题:
打开考生文件夹下的演示文稿yswg.ppt。按照下列要求完成对此文稿的修饰并保存。

将第1张幻灯片版面改变为“标题,内容与文本”,然后把剪贴画部分动画效果设置为“棋盘”式、“跨越”;再将这张幻灯片移成演示文稿的第2张幻灯片。
正确答案:打开第l张幻灯片右击快捷菜单中的“幻灯片版式”命令在打开的“幻灯片版式”窗格中碑版面设置为“标题内容与文本”;选中剪贴画部分选择“幻灯片放映”|“定义动画”命令在打开的“自定义动画”窗格中单击“添加效果”按钮在下拉菜单中依次选择“进入”|“盘”默认方向为“跨越”。
打开第l张幻灯片,右击快捷菜单中的“幻灯片版式”命令,在打开的“幻灯片版式”窗格中碑版面设置为“标题,内容与文本”;选中剪贴画部分,选择“幻灯片放映”|“定义动画”命令,在打开的“自定义动画”窗格中,单击“添加效果”按钮,在下拉菜单中依次选择“进入”|“盘”,默认方向为“跨越”。 -
第6题:
打开指定文件夹下的演示文稿yswg07(如图),按以下要求完成对此文稿的修饰并保存。

(1)在第2张幻灯片标题处输入“喜迎圣诞”;第1张幻灯片的文本部分动画设置为“右下角飞入”;将第2张幻灯片移动为演示文稿的第1张幻灯片。
(2)使用“Ricepaper”演示文稿设计模板修饰全文:幻灯片切换效果全部设置为“垂直百叶窗”。
正确答案:①在考生文件夹下打开yswg07演示文稿。 ②打开第2张幻灯片在标题处输入文字“喜迎圣诞”。 ③选定第1张幻灯片执行“幻灯片放映”→“自定义动画”命令弹出“自定义动画”对话框。在“检查动画幻灯片对象”区域中选择“文本2”在“效果”选项卡中“动画和声音”选择“飞入”、“右下角”单击“确定”按钮。 ④在普通视图的左边区域中选定第1张幻灯片拖动鼠标到第2张幻灯片下方。 ⑤执行“格式”→“应用设计模板”命令弹出“应用设计模板”对话框。选择“Ricepaper.pot”单击“应用”按钮。 ⑥执行“幻灯片放映”→“幻灯片切换”命令弹出“幻灯片切换”对话框。在“效果”区域的下拉框中选择“垂直百叶窗”单击“全部应用”按钮。 ⑦设置完成后执行“文件”→“另存为”命令弹出“另存为”对话框。输入保存的地址单击“保存”按钮。
①在考生文件夹下打开yswg07演示文稿。 ②打开第2张幻灯片,在标题处输入文字“喜迎圣诞”。 ③选定第1张幻灯片,执行“幻灯片放映”→“自定义动画”命令,弹出“自定义动画”对话框。在“检查动画幻灯片对象”区域中,选择“文本2”,在“效果”选项卡中,“动画和声音”选择“飞入”、“右下角”,单击“确定”按钮。 ④在普通视图的左边区域中,选定第1张幻灯片,拖动鼠标到第2张幻灯片下方。 ⑤执行“格式”→“应用设计模板”命令,弹出“应用设计模板”对话框。选择“Ricepaper.pot”,单击“应用”按钮。 ⑥执行“幻灯片放映”→“幻灯片切换”命令,弹出“幻灯片切换”对话框。在“效果”区域的下拉框中,选择“垂直百叶窗”,单击“全部应用”按钮。 ⑦设置完成后,执行“文件”→“另存为”命令,弹出“另存为”对话框。输入保存的地址,单击“保存”按钮。 -
第7题:
将一个PowerPoint演示文稿保存为放映文件,最优的操作方法是:
A)在“文件”后台视图中选择“保存并发送”,将演示文稿打包成可自动放映的CD。
B)将演示文稿另存为.PPSX文件格式。
C)将演示文稿另存为.POTX文件格式。
D)将演示文稿另存为.PPTX文件格式。
答案:A
-
第8题:
打开考生文件夹下的演示文稿yswg.ppt,按照下列要求完成对此文稿的修饰并保存。

(2)使用“Fireworks”演示文稿设计模板修饰全文;全部幻灯片的切换效果设置为“随机”。
正确答案:
步骤1在“考试系统”中选择【答题→演示文稿→yswg.ppt】命令,将演示文稿“yswg.ppt”打开。在第一张幻灯片的主标题中输入文本“全国计算机等级考试”。选定文本后,单击工具栏上的“字号”下拉框、“粗体”按钮,设置字体加粗、字号为“66”。
步骤2选择第一张幻灯片,选择【插入→新幻灯片】命令,在弹出的“幻灯片版式”任务窗格中单击“标题和文本”。步骤 3 在新建幻灯片的标题中输入“科目”,文本处输入“共有4个级别”。首先选定设置动画的文本,然后选择【幻灯片放映→自定义动画】命令,弹出“自定义动画”任务窗格,在“添加效果”中选择“进入一飞入”,在“方向”中选择“自底部”。步骤4 选择【格式→幻灯片设计】命令,在屏幕右侧弹出“幻灯片设计”任务窗格,单击窗格下方的“浏览”按钮,打开“应用设计模板”对话框,打开“Presentation Designs”文件夹,选择对应的模板名,单击“应用”按钮即可。
步骤5选择【幻灯片放映→幻灯片切换】命令,在弹出的“幻灯片切换”任务窗格中单击“随机”,并单击“应用于所有幻灯片”按钮。 -
第9题:
请在“考试项目”菜单上选择“演示文稿”菜单项,完成以下内容:
(1)将第2张幻灯片版面设置为“对象”,把幻灯片的对象部分动画效果设置为“底部飞入”;然后把第2张幻灯片移动为演示文稿的第3张幻灯片。
(2)使用Ribbons.pot演示文稿设计模板修饰全文;幻灯片切换效果设置为“从下抽出”。
正确答案:第(1)小题考查4个方面的内容:幻灯片版式、动画设置、插入新幻灯片、字体设置。 使用“格式”→“幻灯片版式”命令打开对话框选择幻灯片版式这里要注意不要混淆注意看鼠标右下角的提示。比如“垂直排列文本”和“垂直排列标题与文本”就比较容易混淆。另外“对象与文本”与“文本与对象”、“剪贴画与文本”与“文本与剪贴画”分别也是两个不同的版式。考生审题时一定要仔细。 选中幻灯片使用“幻灯片放映”→“自定义动画”命令打开对话框分别选择各个需要设置动画的对象同时在“效果”选项卡中设置效果。 将第2张幻灯片拖到第3张幻灯片的位置。 第(2)小题主要考查两个方面的内容:背景设置、切换效果。 使用“格式”→“背景”设置背景。这里高级的设置是选择“填充效果”命令打开对话框进行设置。注意:“应用”和“全部应用”的区别前者是将这一次的设置应用在当前幻灯片上而选择后者的意义在于所有的幻灯片都将被应用。几乎大部分的演示文稿题都会考核设置背景的操作这里考生一样要弄清是将所有的幻灯片设置还是只设置其中的一张。 使用“幻灯片放映”→“幻灯片切换”命令打开对话框设置效果这里要注意:“应用”和“全部应用”的区别前者是将这一次的设置应用在当前幻灯片上而选择后者的意义在于所有的幻灯片都将被应用。
第(1)小题考查4个方面的内容:幻灯片版式、动画设置、插入新幻灯片、字体设置。 使用“格式”→“幻灯片版式”命令打开对话框,选择幻灯片版式,这里要注意不要混淆,注意看鼠标右下角的提示。比如“垂直排列文本”和“垂直排列标题与文本”就比较容易混淆。另外,“对象与文本”与“文本与对象”、“剪贴画与文本”与“文本与剪贴画”分别也是两个不同的版式。考生审题时一定要仔细。 选中幻灯片,使用“幻灯片放映”→“自定义动画”命令打开对话框,分别选择各个需要设置动画的对象,同时在“效果”选项卡中设置效果。 将第2张幻灯片拖到第3张幻灯片的位置。 第(2)小题主要考查两个方面的内容:背景设置、切换效果。 使用“格式”→“背景”设置背景。这里高级的设置是选择“填充效果”命令,打开对话框进行设置。注意:“应用”和“全部应用”的区别,前者是将这一次的设置应用在当前幻灯片上,而选择后者的意义在于所有的幻灯片都将被应用。几乎大部分的演示文稿题都会考核设置背景的操作,这里考生一样要弄清是将所有的幻灯片设置,还是只设置其中的一张。 使用“幻灯片放映”→“幻灯片切换”命令,打开对话框设置效果,这里要注意:“应用”和“全部应用”的区别,前者是将这一次的设置应用在当前幻灯片上,而选择后者的意义在于所有的幻灯片都将被应用。 -
第10题:
问答题请在“答题”菜单中选择相应的命令,并按照题目要求完成下面的操作。注意:以下的文件必须保存在考生文件夹下。 张文是恒运科技发展公司的一名文秘,公司最近展开一个有关如何提高员工满意度的培训,张文已经整理了一份演示文稿的素材“提高员工满意度.pptx”,请打开该文档进行美化,要求如下: (1)在第1张幻灯片中建立第1~6个方框的链接,单击方框时,可转到与其对应的幻灯片上,同时取消每张幻灯片单击切换的功能,另外,为第2~6张幻灯片各自定义一个图形链接,要求图形中包含“返回”两字。 (2)为演示文稿应用一个主题,注意应用的主题风格要适合演示文稿的内容。 (3)在第2张幻灯片页中,将文本框中包含的流程文字利用SmartArt图形展现。 (4)为第3张幻灯片设置一个图案填充效果。 (5)将第4张幻灯片的内容通过一个6行3列的表格来显示。 (6)为第5张幻灯片中的箭头图片设计一个进入的动画效果,将动画效果的显示时间适当的放慢,并设定一个自动播放的时间。 (7)将第6张幻灯片的版式设计为“图片和标题”,并插入考生文件下的“插图.jpg”文件到图片框中。 (8)为第7张幻灯片设计一个切换效果,并添加一个声音效果。 (9)保存制作完成的演示文稿,并原文件名命名。正确答案: (1)步骤1:插入文本链接
首先选中第1张幻灯片中的第一个方框,然后在“插入”选项卡的“链接”组中单击“超链接”按钮,弹出“插入超级链接”对话框,在对话框最左边的“链接到”中选中“本文档中的位置”,接着在“请选择文档中的位置”列表中选中“幻灯片标题”级别下的“2.培训大纲”幻灯片,单击“确定”按钮,即可建立文本与幻灯片的链接。以同样的方法,设置其他5个方框的链接。
步骤2:插入图形链接
①在“插入”选项卡的“插图”组中单击“形状”按钮,在其下拉框中选择一种图形,然后添加到第2张幻灯片中,并在图形中添加文本“返回”。
②然后参照插入文本链接的操作步骤,为该图形建立一个链接,该链接对象为“1.幻灯片1”页。最后将该图形复制到第3~7页幻灯片中。
步骤3:设置幻灯片切换方式
在“切换”选项卡的“计时”组中,去掉切换方式下方“单击鼠标时”复选框中的勾选,然后单击“全部应用”按钮,即可取消每张幻灯片单击切换的功能。
(2)在“设计”选项卡的“主题”组中,单击一种主题样式,即可应用到整个演示文稿上。
(3)选中“2.培训大纲”幻灯片页中的6行文本,然后在“开始”选项卡的“段落”组中单击“转换为SmartArt图形”按钮,在下拉列表中选中一种适合此6行文本的SmartArt图形。
如果没有合适的图形,可以单击列表底部的“其他SmartArt图形”命令,打开“选择SmartArt图形”对话框,进行更多的选择。
(4)步骤1:选中第3张幻灯片,在“设计”选项卡的“背景”组中单击“背景样式”按钮,在弹出的下拉列表中单击“设置背景格式”命令,弹出“设置背景格式”对话框。
步骤2:在“设置背景格式”对话框左侧的列中选中“填充”,在右边的“填充”区域中选中“图案填充”项,接着在其下方选择一种图案,单击“关闭”按钮。
(5)步骤1:选中第4张幻灯片,在“插入”选项卡的“表格”组中单击“表格按钮”,在弹出的下拉列表中单击“插入表格”命令,弹出“插入表格”对话框,设置列数值为“3”,行数值为“6”,单击“确定”按钮,此时,在幻灯片中插入了一个6行3列的表格。
步骤2:将第4张幻灯片中的内容按行列数剪切到表格中,适当的调整表格的大小,排版美观。
(6)步骤1:选中第5张幻灯片页中的箭头对象,在“动画”选项卡的“动画”组中,单击一种动画按钮即可为箭头指定播放时的动画。
步骤2:在“动画”选项卡的“计时”组中,通过设置“持续时间”值,可以控制动画播放的快慢。
(7)步骤1:选中第6张幻灯片,在“开始”选项卡的“幻灯片”组中单击“版式”按钮,可以在其下拉列表中选择“图片和标题”版式。
步骤2:单击图片占位符中的“插入来自文件的图片”图标按钮,打开“插入图片”对话框,将考生文件夹下的“插图.jpg”插入到幻灯片中。
(8)步骤1:选中第7张幻灯片,在“切换”选项卡的“切换到此幻灯片”组中,单击一种切换按钮即可设置该幻灯片的切换效果。
步骤2:在“切换”选项卡的“计时”组中,从“声音”下拉框中选中一种音效作为切换时的音乐。
(9)单击“快速访问”工具栏中的“保存”命令按钮即可保存修改。解析: 暂无解析 -
第11题:
问答题请在“答题”菜单中选择相应的命令,并按照题目要求完成下面的操作。注意:以下的文件必须保存在考生文件夹下。 张源是一家旅游公司的旅游策划人员,在五一节即将来临之际,他制作了一份宣传九寨沟风光的演示文稿,用来吸引旅游者的眼球,有关九寨沟风景的文字资料及素材参见“九寨沟风光(素材).docx”,制作要求如下: (1)标题页包含演示主标题和副标题。 (2)除标题页外,根据素材制作5张幻灯片,且版式不少于3种。 (3)根据素材内容,设计4个文字链接,通过链接可以分别指向后4张幻灯片中的其中一张,同时,也为后4张幻灯片设计一个自定义的图形链接,要求图形中包含“返回”网字,单击图形可以返回到其链接过来的幻灯片中。 (4)每个图片设计一个动画效果,幻灯片切换效果要多样。 (5)演示文稿播放的全程需要有优美的背景音乐。 (6)为演示文稿应用一个主题,使演示文稿更加美观。 (7)制作完成的演示文稿以“九寨沟风光.pptx”为文件名进行保存。正确答案: (1)步骤1:新建一个空白演示文稿,此时幻灯片中有一张空白幻灯片页面,且该页面版式默认为“标题幻灯片”。
步骤2:分别单击标题文本框和副标题文本框,按照文档中的内容输入相应的标题文字。
(2)步骤1:在“开始”选项卡的“幻灯片”组中单击“新建幻灯片”按钮,可以向演示文稿中插入一页新的幻灯片,连续单击数次该按钮,向演示文稿中添加5张新的幻灯片。
步骤2:将参照文档中的内容按标题不同,分别复制到5张新的幻灯片中,同时,根据各幻灯片中的文字及图片的数量,为每页幻灯片指定不同的版式。在“开始”选项卡的“幻灯片”组中单击“版式”按钮,可以在其下拉列表中选择不同的版式。注意,在应用版式前,要先选中幻灯片。
(3)步骤1:插入文本链接
①阅读文档,可以发现最后4张幻灯片的标题文字,都在第2张幻灯片中出现,因此,可以在第2张幻灯片中分别设置最后4张幻灯片的文本链接。
②首先选中第2张幻灯片中的文本“卧龙海”,然后在“插入”选项卡的“链接”组中单击“超链接”按钮,弹出“插入超级链接”对话框,在对话框最左边的“链接到”中选中“本文档中的位置”,接着在“请选择文档中的位置”列表中选中“幻灯片标题”级别下的“3.卧龙海”幻灯片,单击“确定”按钮,即可建立文本链接。
③以同样的方法,设置其他3个幻灯片的文本链接。
步骤2:插入图形链接
①在“插入”选项卡的“插图”组中单击“形状”按钮,在其下拉框中选择一种图形,然后添加到第3张幻灯片中,并在图形中添加文本“返回”,
②参照插入文本链接的步骤,为该图形建立一个链接,该链接对象为“2.九寨沟旅游路线”页。最后将该图形复制到第4、5、6页幻灯片中。
(4)步骤1:设置动画效果
选中第3张幻灯片中的图片,在“动画”选项卡的“动画”组中,单击一种动画按钮即可为图片指定播放时的动画。类似的,为其他幻灯片中的图片对象指定不同的动画效果。
步骤2:设置切换效果
选中第1张幻灯片,在“切换”选项卡的“切换到此幻灯片”组中,单击一种切换按钮即可设置该幻灯片的切换效果。类似的,为其他幻灯片设定不同切换效果。
(5)步骤1:插入音频文件
选中第1张幻灯片,在“插入”选项卡的“媒体”组中单击“音频”按钮,会弹出“插入音频”对话框,选中考生文件夹下的背景音乐文件,单击“插入”按钮。
步骤2:设置音频文件格式
插入音频文件后,可以看到幻灯片中添加了一个小喇叭的图标,且PowerPoint顶端的选项卡中也多出了一个“音频工具”选项卡,单击“音频工具.播放”选项卡,在“音频选项”组的“开始”下拉框中选中“跨幻灯片播放”,同时勾选“放映时隐藏”和“循环播放,直到停止”两个复选框。
(6)在“设计”选项卡的“主题”组中,单击一种主题样式,即可应用到整个演示文稿上。
(7)单击“快速访问”工具栏中的“保存”命令按钮即可保存修改。解析: 暂无解析 -
第12题:
单选题要让PowerPoint 2010制作的演示文稿在PowerPoint 2003中放映,必须将演示文稿的保存类型设置为()。APowerPoint演示文稿(*.pptx)
BPowerPoint 97-2003演示文稿(*.ppt)
CXPS文档(*.xps)
DWindows Media视频(*.wmv)
正确答案: A解析: 暂无解析 -
第13题:
文慧是新东方学校的人力资源培训讲师,负责对新入职的教师进行入职培训,其PowerPoint演示文稿的制作水平广受好评。最近,她应北京节水展馆的邀请,为展馆制作一份宣传水知识及节水工作重要性的演示文稿。节水展馆提供的文字资料及素材参见“水资源利用与节水(素材).docx”,制作要求如下:
1.标题页包含演示主题、制作单位(北京节水展馆)和日期(XXXX年X月X日)。
2.演示文稿须指定一个主题,幻灯片不少于5页,且版式不少于3种。
3.演示文稿中除文字外要有2张以上的图片,并有2个以上的超链接进行幻灯片之间的跳转。
4.动画效果要丰富,幻灯片切换效果要多样。
5.演示文稿播放的全程需要有背景音乐。
6.将制作完成的演示文稿以“水资源利用与节水.pptx”为文件名进行保存。
正确答案:(1)【微步骤】
步骤1:启动PowerPoint 2010,系统自动创建新演示文稿,默认命名为“演示文稿1”。
步骤2:保存未命名的演示文稿。单击“文件”选项卡→“保存”命令,在弹出的对话框中,在“保存位置”处选择准备存放文件的文件夹,在“文件名”文本框中输入文件名“水资源利用与节水.pptx”,单击“保存”按钮。
步骤3:当前的第一张幻灯片的板式是标题幻灯片。在标题处输入标题“水知识及节水工作”,在副标题处输入制作单位(北京节水展馆)和日期(XXXX年X月X日)。
步骤4:单击“插入”选项卡→“媒体”组→“音频”按钮,弹出“插入音频”对话框,选中任意声音文件,单击“插入”按钮,即把音频插入到当前幻灯片中。
步骤5:单击“切换”选项卡→“切换到此幻灯片”组的按钮,打开内置的“切换效果”列表框,在该列表框中选择切换效果,此时就能预览到切换效果;然后单击“全部应用”按钮,就把选择的切换效果应用到所有的幻灯片。
(2)【微步骤】
步骤1:插入第二张幻灯片。单击“开始”选项卡→“幻灯片”组→“新建幻灯片”命令,在弹出的office主题中选择“标题和内容”。
步骤2:在当前第二张幻灯片的标题处输入“水知识及节水工作”,在添加文本处输入正文“水的知识。水的应用。节水工作”。
(3)【微步骤】
步骤1:插入第三张幻灯片。单击“开始”选项卡→“幻灯片”组→“新建幻灯片”命令,在弹出的office主题中选择“标题和内容”。
步骤2:在当前第三张幻灯片的标题处输入“水资源概述”,在添加文本处输入正文“目前世界水资源,净化过程生产出来的。”。
(4)【微步骤】
步骤1:插入第四张幻灯片。单击“开始”选项卡→“幻灯片”组→“新建幻灯片”命令,在弹出的office主题中选择“两栏内容”。
步骤2:在当前第四张幻灯片的标题处输入“水的应用”,在左侧添加文本处输入正文“日常生活用水,电渗析、反渗透”,在右侧添加文本处添加任意剪贴画。
步骤3:首先选中添加的剪贴画,然后单击“动画”选项卡→“动画”组→“添加动画”按钮,就打开了内置的动画列表,在列表中选择某一动画,就为剪贴画设置了动画效果;也可以在列表中单击“更多进入效果”命令,然后在“添加进入效果”对话框中选择也可以。
(5)【微步骤】
步骤1:插入第五张幻灯片。单击“开始”选项卡→“幻灯片”组→“新建幻灯片”命令,在弹出的office主题中选择“内容和标题”。
步骤2:在当前第五张幻灯片的标题处输入“节水工作”,在左侧添加文本处输入正文“节水技术标准,循环利用型节水模式”,在右侧添加文本处添加任意剪贴画。
步骤3:首先选中添加的剪贴画。然后单击“动画”选项卡→“动画”组→“添加动画”按钮,就打开了内置的动画列表。在列表中选择某一动画,就为剪贴画设置了动画效果;也可以在列表中单击“更多进入效果”命令,然后在“添加进入效果”对话框中选择也可以。
(6)【微步骤】
步骤1:插入第六张幻灯片。单击“开始”选项卡→“幻灯片”组→“新建幻灯片”命令,在弹出的office主题中选择“标题幻灯片”。
步骤2:在当前第六张幻灯片的标题处输入“谢谢大家!”
(7)【微步骤】
步骤1:选中第二张幻灯片的文字“水的知识”。单击“插入”选项卡→“链接”组→“超链接”按钮,弹出“插入超链接”对话框,在该对话框中的“链接到”中选择“本文档中的位置”,在“请选择文档中的位置”中选择“下一张幻灯片”。
步骤2:选中第二张幻灯片的文字“水的应用”。单击“插入”选项卡→“链接”组→“超链接”按钮,弹出“插入超链接”对话框,在该对话框中的“链接到”中选择“本文档中的位置”,在“请选择文档中的位置”中选择“张幻灯片4”。
步骤3:选中第二张幻灯片的文字“节水工作”。单击“插入”选项卡→“链接”组→“超链接”按钮,弹出“插入超链接”对话框,在该对话框中的“链接到”中选择“本文档中的位置”,在“请选择文档中的位置”中选择“张幻灯片5”。
步骤4:单击“保存”按钮,保存文件。
-
第14题:
打开指定文件夹下的演示文稿yswg01(如图),按以下要求完成对此文稿的修饰并保存。

(1)在演示文稿开始处插入一张“标题幻灯片”,作为演示文稿的第1张幻灯片,输入主标题为,“健康伴你一生”;第2张幻灯片版面设置改变为“垂直排列标题与文本”,并将第 3张对象部分动画效果设置成“底部飞入”。
(2)使用“Pulse”演示文稿设计模板修饰全文;将全部幻灯片切换效果设置成“溶解”。
正确答案:①在考生文件夹下打开yswg01演示文稿。 ②执行“插入”→“新幻灯片”命令弹出“新幻灯片”对话框。在“请选取自动版式”区域中选择“标题幻灯片”单击“确定”按钮。在普通视图的左边区域中选定新插入的幻灯片拖动鼠标将其移到第1张幻灯片上方。打开第1张幻灯片在标题处输入文字“健康伴你一生”。 ③选定第2张幻灯片执行“格式”→“幻灯片版式”命令弹出“幻灯片版式”对话框。在“重新应用当前母版样式”区域中选择“垂直排列标题与文本”单击“应用”按钮。 ④选定第3张幻灯片执行“幻灯片放映”→“自定义动画”命令弹出“自定义动画”对话框。在“检查动画幻灯片对象”区域中选择“对象2”在“效果”选项卡中“动画和声音”选择“飞入”、“底部”单击“确定”按钮。 ⑤执行“格式”→“应用设计模板”命令弹出“应用设计模板”对话框。选择“Pulse.pot”单击“应用”按钮。 ⑥执行“幻灯片放映”→“幻灯片切换”命令弹出“幻灯片切换”对话框。在“效果”区域的下拉框中选择“溶解”单击“全部应用”按钮。 ⑦设置完成后执行“文件”→“另存为”命令弹出“另存为”对话框。输入保存的地址单击“保存”按钮。
①在考生文件夹下打开yswg01演示文稿。 ②执行“插入”→“新幻灯片”命令,弹出“新幻灯片”对话框。在“请选取自动版式”区域中,选择“标题幻灯片”,单击“确定”按钮。在普通视图的左边区域中,选定新插入的幻灯片,拖动鼠标将其移到第1张幻灯片上方。打开第1张幻灯片,在标题处输入文字“健康伴你一生”。 ③选定第2张幻灯片,执行“格式”→“幻灯片版式”命令,弹出“幻灯片版式”对话框。在“重新应用当前母版样式”区域中选择“垂直排列标题与文本”,单击“应用”按钮。 ④选定第3张幻灯片,执行“幻灯片放映”→“自定义动画”命令,弹出“自定义动画”对话框。在“检查动画幻灯片对象”区域中,选择“对象2”,在“效果”选项卡中,“动画和声音”选择“飞入”、“底部”,单击“确定”按钮。 ⑤执行“格式”→“应用设计模板”命令,弹出“应用设计模板”对话框。选择“Pulse.pot”,单击“应用”按钮。 ⑥执行“幻灯片放映”→“幻灯片切换”命令,弹出“幻灯片切换”对话框。在“效果”区域的下拉框中,选择“溶解”,单击“全部应用”按钮。 ⑦设置完成后,执行“文件”→“另存为”命令,弹出“另存为”对话框。输入保存的地址,单击“保存”按钮。 -
第15题:
打开考生文件夹下的演示文稿yswg24.ppt。按下列要求完成对此文稿的修改并保存。
1.在演示文稿第1张幻灯片的主标题中输入“地球报告”,并设置为加粗、48磅,副标题的动画效果设置为“螺旋飞入”。
2.将第2张幻灯片版面改为“标题和竖排文字”;使用演示文稿设计中的“吉祥如意”模板来修饰全文;全部幻灯片切换效果设置成“盒状收缩”。
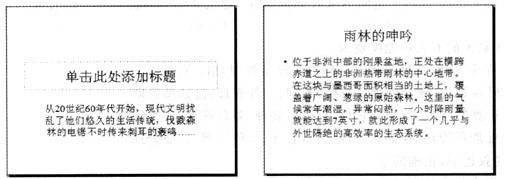 正确答案:打开文稿文件切换至“普通视图”模式下选中第1张幻灯片输入标题“地球报告”单击工具栏设置加粗、字号为48磅;选中副标题右击并单选择“自定义动画”命令在打开的“自定义动画”窗格中单击“添加效果”按钮在下拉菜单中依次选择“进入”|“其他效果”选择“华丽型”中的“螺旋飞入”。 (2) 选中第2张幻灯片文本部分选择“格式”|“幻灯片版式”命令在打开的“幻灯片版式”窗格中将版面设置为“标题和竖排文字”;选择“格式”|“幻灯片设计”命令在打开的“幻灯片设计”窗格中选择“吉祥如意”模板;再选择“幻灯片放映”|“幻灯片切换”命令将切换效果设置为“盒状收缩”。保存并退出 PowerPoint。
正确答案:打开文稿文件切换至“普通视图”模式下选中第1张幻灯片输入标题“地球报告”单击工具栏设置加粗、字号为48磅;选中副标题右击并单选择“自定义动画”命令在打开的“自定义动画”窗格中单击“添加效果”按钮在下拉菜单中依次选择“进入”|“其他效果”选择“华丽型”中的“螺旋飞入”。 (2) 选中第2张幻灯片文本部分选择“格式”|“幻灯片版式”命令在打开的“幻灯片版式”窗格中将版面设置为“标题和竖排文字”;选择“格式”|“幻灯片设计”命令在打开的“幻灯片设计”窗格中选择“吉祥如意”模板;再选择“幻灯片放映”|“幻灯片切换”命令将切换效果设置为“盒状收缩”。保存并退出 PowerPoint。
打开文稿文件,切换至“普通视图”模式下,选中第1张幻灯片,输入标题“地球报告”,单击工具栏设置加粗、字号为48磅;选中副标题,右击并单选择“自定义动画”命令,在打开的“自定义动画”窗格中,单击“添加效果”按钮,在下拉菜单中依次选择“进入”|“其他效果”,选择“华丽型”中的“螺旋飞入”。 (2) 选中第2张幻灯片文本部分,选择“格式”|“幻灯片版式”命令,在打开的“幻灯片版式”窗格中将版面设置为“标题和竖排文字”;选择“格式”|“幻灯片设计”命令,在打开的“幻灯片设计”窗格中选择“吉祥如意”模板;再选择“幻灯片放映”|“幻灯片切换”命令,将切换效果设置为“盒状收缩”。保存并退出 PowerPoint。 -
第16题:
打开指定文件夹下的演示文稿yswg10(如图),按以下要求完成对此文稿的修饰并保存。
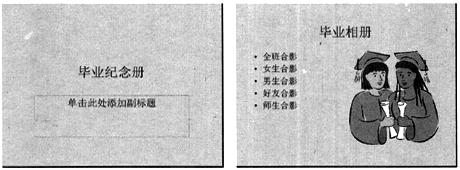
(1)在演示文稿第1张幻灯片上输入副标题“06届8班”,设置为加粗、36磅;将第2张幻灯片版式改为“对象在文本之上”,并将除标题外的其他部分的动画效果全部设置为“右侧飞入”。
(2)将全部幻灯片切换效果设置成“水平百叶窗”:使用“Ribbons”演示文稿设计模板修饰全文。
正确答案:①在考生文件夹下打开yswg10演示文稿。 ②打开第1张幻灯片在标题处输入文字“06届8班”。选定标题文字在“格式”工具栏的“字号”下拉框中选择“36”单击“加粗”按钮。 ③选定第2张幻灯片执行“格式”→“幻灯片版式”命令弹出“幻灯片版式”对话框。在“重新应用当前母版样式”区域中选择“对象在文本之上”单击“应用”按钮。 ④选定第2张幻灯片执行“幻灯片放映”→“自定义动画”命令弹出“自定义动画”对话框。在“检查动画幻灯片对象”区域中先选择“文本2”在“效果”选项卡中“动画和声音”选择“飞入”、“右侧”;然后再选择“对象3”执行相同的操作单击“确定”按钮。 ⑤执行“幻灯片放映”→“幻灯片切换”命令弹出“幻灯片切换”对话框。在“效果”区域的下拉框中选择“水平百叶窗”单击“全部应用”按钮。 ⑥执行“格式”→“应用设计模板”命令弹出“应用设计模板”对话框。选择"Ribbons.pot”单击“应用”按钮。 ⑦设置完成后执行“文件“→”另存为“命令弹出“另存为”对话框。输入保存的地址单击“保存”按钮。
①在考生文件夹下打开yswg10演示文稿。 ②打开第1张幻灯片,在标题处输入文字“06届8班”。选定标题文字,在“格式”工具栏的“字号”下拉框中选择“36”,单击“加粗”按钮。 ③选定第2张幻灯片,执行“格式”→“幻灯片版式”命令,弹出“幻灯片版式”对话框。在“重新应用当前母版样式”区域中选择“对象在文本之上”,单击“应用”按钮。 ④选定第2张幻灯片,执行“幻灯片放映”→“自定义动画”命令,弹出“自定义动画”对话框。在“检查动画幻灯片对象”区域中,先选择“文本2”,在“效果”选项卡中,“动画和声音”选择“飞入”、“右侧”;然后再选择“对象3”,执行相同的操作,单击“确定”按钮。 ⑤执行“幻灯片放映”→“幻灯片切换”命令,弹出“幻灯片切换”对话框。在“效果”区域的下拉框中,选择“水平百叶窗”,单击“全部应用”按钮。 ⑥执行“格式”→“应用设计模板”命令,弹出“应用设计模板”对话框。选择"Ribbons.pot”,单击“应用”按钮。 ⑦设置完成后,执行“文件“→”另存为“命令,弹出“另存为”对话框。输入保存的地址,单击“保存”按钮。 -
第17题:
打开指定文件夹下的演示文稿yswg03(如图),按以下要求完成对此文稿的修饰并保存。

(1)将第1张幻灯片版式改变为“垂直排列文本”,第2张文本部分的动画效果设置为“盒状展开”;在演示文稿的开始处插入一张“只有标题”幻灯片,作为文稿的第1张幻灯片,标题输入“年度总结大会”,并设置为60磅、加粗、黑体。
(2)使用“Topo”模板演示文稿设计模板修饰全文;将全部幻灯片切换效果设置成“剪切”。
正确答案:①在考生文件夹下打开yswg03演示文稿。 ②选定第1张幻灯片,执行“格式”→“幻灯片版式”命令,弹出“幻灯片版式”对话框。在“重新应用当前母版样式”区域中选择“垂直排列文本”,单击“应用”按钮。 ③选定第2张幻灯片,执行“幻灯片放映”→“自定义动画”命令,弹出“自定义动画”对话框。在“检查动画幻灯片对象”区域中,选择“文本2”,在“效果”选项卡中,“动画和声音”选择“盒状”、“展开”,单击“确定”按钮。 ④执行“插入”→“新幻灯片”命令,弹出“新幻灯片”对话框。在“请选取自动版式”区域中,选择“只有标题”幻灯片,单击“确定”按钮。在普通视图的左边区域中,选定新插入的幻灯片,拖动鼠标将其移到第1张幻灯片上方。打开第1张幻灯片,在标题处输入文字“年度总结大会”。选定标题文字,在“格式”工具栏的“字体”下拉框中选择“黑体”,在“字号”下拉框中选择“60”,单击“加粗”按钮。 ⑤,执行“格式”→“应用设计模板”命令,弹出“应用设计模板”对话框。选择“Topo.pot”,单击“应用”按钮。 ⑥执行“幻灯片放映”→“幻灯片切换”命令,弹出“幻灯片切换”对话框。在“效果”区域的下拉框中,选择“剪切”,单击“全部应用”按钮。 ⑦设置完成后,热行“文件”→“另存为”命令,弹出“另存为”对话框。输入保存的地址,单击“保存”按钮。
-
第18题:
请在“答题”菜单下选扦“演示文稿”菜单项,然后按照题目要求再打开相应的命令,完成下面的内容。具体要求如下:
打开考生文件夹下的演示文稿yswg3.ppt(内容见下图),按要求完成此操作并保存。
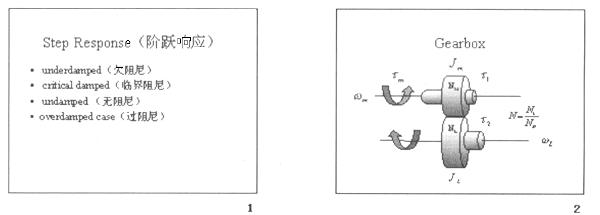
(1) 在文稿前插入一张“标题幻灯片”作为第—张幻灯片,主标题输入“模型2”,设置字体字号为:仿宋GB2312,60磅,副标题输入“First Order Systems”,设置字体字号为: Tahoma,48磅。副标题的动画效果为“回旋”。
(2) 使用演示文稿设计中的“Notebook模板”来修饰全文。全文幻灯片的切换效果设置成“盒状展开”。
正确答案:1.在幻灯片浏览视图中将光标定位在要插入新幻灯片的位置单击“插入”→“新幻灯片”命令按照题目要求选择相应版式然后单击“确定”按钮即可。 2.在幻灯片视图下分别在标题及文本区的占位符中输入标题文字和文本区文字。 3.单击文本占位符单击“格式”→“字体”命令在弹出的“字体”对话框中选择题目要求的字体、字形、字号和颜色。其中单击“颜色”下拉列表框中的“其他颜色”弹出“颜色”对话框在该对话框中单击“自定义”选项卡根据题日要求调配颜色。 4.在幻灯片或幻灯片浏览视图中选择要添加切换效果的幻灯片单击“幻灯片放映”→“幻灯片切换”命令打开“幻灯片切换”对话框在“效果”框中单击需要的切换效果。要将切换效果应用到选择的幻灯片上请单击“应用”按钮:要将切换效果应用到所有的幻灯片上请单击“全部应用”按钮。 5.在幻灯片或幻灯片浏览视图中选择要添加动画效果的幻灯片单击“幻灯片放映”→“自定义动画”命令在“检查动画幻灯片对象”框中选择要添加动画的对象然后单击“效果”选项卡按照要求对动画效果进行设置最后单击“确定”按钮即可。
1.在幻灯片浏览视图中,将光标定位在要插入新幻灯片的位置,单击“插入”→“新幻灯片”命令,按照题目要求选择相应版式,然后单击“确定”按钮即可。 2.在幻灯片视图下,分别在标题及文本区的占位符中输入标题文字和文本区文字。 3.单击文本占位符,单击“格式”→“字体”命令,在弹出的“字体”对话框中选择题目要求的字体、字形、字号和颜色。其中,单击“颜色”下拉列表框中的“其他颜色”,弹出“颜色”对话框,在该对话框中单击“自定义”选项卡,根据题日要求调配颜色。 4.在幻灯片或幻灯片浏览视图中,选择要添加切换效果的幻灯片,单击“幻灯片放映”→“幻灯片切换”命令,打开“幻灯片切换”对话框,在“效果”框中单击需要的切换效果。要将切换效果应用到选择的幻灯片上,请单击“应用”按钮:要将切换效果应用到所有的幻灯片上,请单击“全部应用”按钮。 5.在幻灯片或幻灯片浏览视图中,选择要添加动画效果的幻灯片,单击“幻灯片放映”→“自定义动画”命令,在“检查动画幻灯片对象”框中选择要添加动画的对象,然后单击“效果”选项卡,按照要求对动画效果进行设置,最后单击“确定”按钮即可。 -
第19题:
小江在制作公司产品介绍的PowerPoint演示文稿时,希望每类产品可以通过不同的演
示主题进行展示,最优的操作方法是:
A)为每类产品分别制作演示文稿,每份演示文稿均应用不同的主题。
B)为每类产品分别制作演示文稿,每份演示文稿均应用不同的主题,然后将这些演示文稿合并为一。
C)在演示文稿中选中每类产品所包含的所有幻灯片,分别为其应用不同的主题。
D)通过PowerPoint中“主题分布”功能,直接应用不同的主题。
答案:c
-
第20题:
打开考生文件夹下的演示文稿yswg.ppt,按照下列要求完成对此文稿的修饰并保存。

(2)使用Blends演示文稿设计模板修饰全文;全文幻灯片切换效果设置为“从左下抽出”;第2张幻灯片的文本部分动画设置为“进入效果基本型飞入”、“自底部”。
正确答案:
步骤1在“考试系统”中选择【答题→演示文稿→yswg.ppt】命令,将演示文稿“yswg.ppt”打开。将最后一张幻灯片移动到第一张幻灯片的前面,并在其副标题处输入文本“销售统计”。
步骤2选择输入的文本。选定文本后,单击工具栏上的“字体”、“字号”下拉框和“斜体”、“加粗”按钮,设置字体为“宋体”,字号为“44”,加粗并倾斜显示。
步骤3选择第二张幻灯片,选择【格式→幻灯片版式】命令,在弹出的“幻灯片版式”任务窗格的“应用幻灯片版式”中单击“标题和内容在文本之上”。
步骤4选择【格式→幻灯片设计】命令,在屏幕右侧弹出“幻灯片设计”任务窗格,单击窗格下方的“浏览”按钮,打开“应用设计模板”对话框,打开“Presentation Designs”文件夹,选择对应的模板名,单击“应用”按钮即可。。
步骤5 选择【幻灯片放映→幻灯片切换】命令,在弹出的“幻灯片切换”任务窗格中单击“从左下抽出”,并单击“应用于所有幻灯片”按钮。
步骤6使第二张幻灯片成为当前幻灯片,首先选定设置动画的文本部分,然后选择【幻灯片放映→自定义动画】命令,弹出“自定义动画”任务窗格,在“添加效果”中选择“进入一飞入”,在“方向”中选择“自底部”。 -
第21题:
要让PowerPoint 2010制作的演示文稿在PowerPoint 2003中放映,必须将演示文稿的保存类型设置为()。
- A、PowerPoint演示文稿(*.pptx)
- B、PowerPoint97-2003演示文稿(*.ppt)
- C、XPS文档(*.xps)
- D、WindowsMedia视频(*.wmv)
正确答案:B -
第22题:
问答题请在“答题”菜单中选择相应的命令,并按照题目要求完成下面的操作。注意:以下的文件必须保存在考生文件夹下。 文君是新世界数码技术有限公司的人事专员,十一过后,公司招聘了一批新员工,需要对他们进行入职培训。人事助理已经制作了一份演示文稿的素材“新员工入职培训.pptx”,请打开该文档进行美化,要求如下: (1)将第二张幻灯片版式设为“标题和竖排文字”,将第四张幻灯片的版式设为“比较”;为整个演示文稿指定一个恰当的设计主题。 (2)通过幻灯片母版为每张幻灯片增加利用艺术字制作的水印效果,水印文字中应包含“新世界数码”字样,并旋转一定的角度。 (3)根据第五张幻灯片右侧的文字内容创建一个组织结构图,其中总经理助理为助理级别,结果应类似Word样例文件“组织结构图样例.docx”中所示,并为该组织结构图添加任一动画效果。 (4)为第六张幻灯片左侧的文字“员工守则”加入超链接,链接到Word素材文件“员工守则.docx”,并为该张幻灯片添加适当的动画效果。 (5)为演示文稿设置不少于3种的幻灯片切换方式。正确答案: (1)①选择第二张幻灯片,使其成为当前幻灯片。在“开始”选项卡“幻灯片”组中单击“版式”按钮,弹出名为“Office主题”的样式列表,从中选择“标题和竖排文字”即可。同理设置第四张幻灯片。
②在“设计”选项卡“主题”组中单击列表框右下角的“其他”按钮,展开所有主题的样式列表,从中选择一种即可。
(2)①在“视图”选项卡“母版视图”组中单击“幻灯片母版”按钮,切换到母版视图下。
②在“插入”选项卡“文本”组中单击“艺术字”按钮,展开艺术字样式列表,从中单击任意一种艺术字样式,生成一个艺术字输入框,输入内容“新世界数码”,单击其他空白区域即可。
③选中新建的艺术字,使用拖动的方式旋转其角度。
(3)步骤1:插入SmartArt图形
①在“插入”选项卡“插图”组中单击“SmartArt”按钮,打开“选择SmartArt图形”对话框。在左侧列表中选择“层次结构”,在右侧选择“组织结构图”图标,单击“确定”按钮。
②在插入的组织结构图中,首先选择第1个图形,输入文字“总经理”;再依次选择其他图形,输入其他文字“助理”、“部门一”、“部门二”、“部门三”。或是在SmartArt图形左侧的“在此处键入文字”中分别输入对应的文字。
③选择“部分三”图形,在SmartArt工具“设计”选项卡“创建图形”组中单击“添加形状”右侧下拉按钮,在展开的列表中单击“在下方添加形状”将在“部分三”图形下方添加一个新的图形。再次选择“部分三”图形,同理再添加一个下级图形。
分别在新建的两个图形中输入文字“分部门一”、“分部门二”。
步骤2:添加动画效果
选择SmartArt图形,在“动画”选项卡“动画”组中单击任意一种动画样式即可。
(4)步骤1:插入超链接
①切换到第六张幻灯片,选中文字“员工守则”,在“插入”选项卡“链接”组中单击“超链接”按钮,打开“插入超链接”对话框。
②在对话框最左侧列表中保持默认选择“现有文件或网页”,在“查找范围”选择框中选择考生文件夹,再选中“员工守则.docx”,单击“确定”按钮即可插入链接。
步骤2:设置动画效果
在“动画”选项卡“动画”组中单击任意一种动画样式即可。
(5)在“切换”选项卡“切换到此幻灯片”组中单击任意一种切换样式即可。再转到其他幻灯片,设置另外一种幻灯片样式。注意试题要求:3种以上(不含3种)幻灯片切换方式。
设置完毕将全部幻灯片从头到尾播放一遍,检查一下前面设置动画、切换的效果。解析: 暂无解析 -
第23题:
问答题请在“答题”菜单中选择相应的命令,并按照题目要求完成下面的操作。注意:以下的文件必须保存在考生文件夹下。 请根据提供的素材文件“ppt素材.docx”中的文字、图片设计制作演示文稿,并以文件名“ppt.pptx”存盘,具体要求如下: (1)将素材文件中每个矩形框中的文字及图片设计为1张幻灯片,为演示文稿插入幻灯片编号,与矩形框前的序号一一对应。 (2)第1张幻灯片作为标题页,标题为“云计算简介”,并将其设为艺术字,有制作日期(格式:××××年××月××日),并指明制作者为“考生×××”。第9张幻灯片中的“敬请批评指正!”采用艺术字。 (3)幻灯片版式至少有3种,并为演示文稿选择一个合适的主题。 (4)为第2张幻灯片中的每项内容插入超级链接,点击时转到相应幻灯片。 (5)第5张幻灯片采用SmartArt图形中的组织结构图来表示,最上级内容为“云计算的五个主要特征”,其下级依次为具体的五个特征。 (6)为每张幻灯片中的对象添加动画效果,并设置3种以上幻灯片切换效果。 (7)增大第6、7、8页中图片显示比例,达到较好的效果。正确答案: (1)步骤1:打开PowerPoint应用程序新建一个演示文稿,共建立9张幻灯片,每张幻灯片中的内容根据素材文件建立(不包括序号,可以直接使用复制粘贴技术)
步骤2:单击“插入”选项卡下的“文本”分组中的“幻灯片编号”按钮,弹出“页眉与页脚”对话框。在对话框中“幻灯片”选项卡中单击选中“灯片编号”复选框。单击“全部应用”按钮应用到所有幻灯片上。
(2)步骤1:选中第1张幻灯片的标题“云计算简介”(注意不是选中文字),单击“格式”选项卡下“艺术字样式”分组中的“快速样式”按钮,在弹出的样式集中选择一种艺术字样式。
步骤2:在幻灯片中使用“插入”选项卡下的“文本”分组中的“文本框”按钮添加一个文本框,在文本框中输入制作日期(格式:XXXX年XX月XX日)和“考生XXX制作”。
步骤3:选中第9张幻灯片中的“敬请批评指正!”(注意不是选中文字),同样单击“格式”选项卡下“艺术字样式”分组中的“快速样式”按钮,在弹出的样式集中选择一种艺术字样式。
(3)打开演示文稿,单击“设计”选项卡下“主题”分组中的一种主题;。
(4)步骤1:切换到第2张幻灯片,选中“一、云计算的概念”,在“插入”选项卡“链接”组中单击“超链接”按钮,打开“插入超链接”对话框。
步骤2:在对话框最左侧列表中选择“本文档中的位置”,在“请选择文档中的位置”选择框中选择“3.一、云计算的概念”,单击“确定”按钮即可插入超链接。
步骤3:使用上述方法为第2张幻灯片的文字“二、云计算的特征”超链接到本文档中的第4张幻灯片;为第2张幻灯片的文字“三、云计算的服务形式”超链接到本文档中的第6张幻灯片。
(5)单击第5张幻灯片,使其成为当前幻灯片。选中幻灯片中的6行文字,单击“开始”选项卡下“段落”分组中的“转换为SmanArt图形”按钮,在弹出的菜单中选择“其他SmanArt图形”命令,会弹出“选择SmartArt图形”对话框。在对话框中选择图片图中的“组织结构图”,单击确定按钮。
(6)步骤1:选中第3张幻灯片中的左侧内容区,单击“动画”选项卡,在选项卡下的“动画”分组中选择一种动画效果。使用同样的方法为每张幻灯片中的对象添加动画效果。
步骤2:单击第1张幻灯片,使其成为当前幻灯片。在“切换”选项卡下“切换到此幻灯片”分组中,单击一种切换方式即可完成设置。同理为每张幻灯片设置不同的切换方式,总共设置3种以上的切换效果。
(7)选中第6张幻灯片中的图片,拖动图片四角的句柄适当改变图片的显示比例。同理增大第7张和第8张幻灯片中图片的显示比例。解析: 暂无解析
