新建文档WD12D.DOC,插入一4行4列表格。设置列宽为3厘米,行高为20磅,表格外框线设置为1.5磅实线,表内线设置为0.5磅实线,表线全部设置成蓝色。将第1行的2、3列合并,将第1列的3、4行合并。存储为文档WD12D.DOC。
题目
新建文档WD12D.DOC,插入一4行4列表格。设置列宽为3厘米,行高为20磅,表格外框线设置为1.5磅实线,表内线设置为0.5磅实线,表线全部设置成蓝色。将第1行的2、3列合并,将第1列的3、4行合并。存储为文档WD12D.DOC。
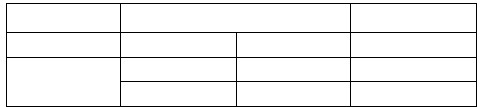
相似考题
参考答案和解析
①在考生文件夹下新建文档WD12D.DOC。 ②打开新建文档,执行“表格”→“插入”→“表格”命令,弹出“插入表格”对话框。在“表格尺寸”区域中,“列数”输入“4”,“行数”输入“4”,单击“确定”按钮。 ③选定表格,执行“表格”→“表格属性”命令,弹出“表格属性”对话框。在“列”选项卡的“尺寸”区域中,“指定宽度”输入“3厘米”;在“行”选项卡的“尺寸”区域中,“指定高度”输入“20磅”,单击“确定”按钮。 ④选定表格,在“表格和边框”工具栏中,“线型”选择“实线”,“粗细”选择“1.5磅”,颜色选择“蓝色”,选择“外侧框线”;然后“线型”选择“实线”,“粗细”选择“0.5磅”,选择“内侧框线”。 ⑤选定表格第1行第2、3列单元格,执行“表格”→“合并单元格”命令;选定表格第1列第3、4行单元格,执行“表格”→“合并单元格”命令。 ⑥设置完成后,单击“常用”工具栏的“保存”按钮。
更多“ 新建文档WD12D.DOC,插入一4行4列表格。设置列宽为3厘米,行高为20磅,表格外框线设置为1.5磅实线,表内线设置为0.5磅实线,表线全部设置成蓝色。将第1行的2、3列合并,将第1列的3、4行合并。存储为文”相关问题
-
第1题:
新建文档WD12D.DOC,插入一个4行4列的表格,设置列宽为3厘米,行高为20磅,表格外框线设置为1.5磅实线,表内线设置为0.5磅实线,表线全部设置成蓝色;并将第1行的2、3列合并成一个单元格,将第1列的3、4行合并成一个单元格,存储为文档WD12D.DOC。
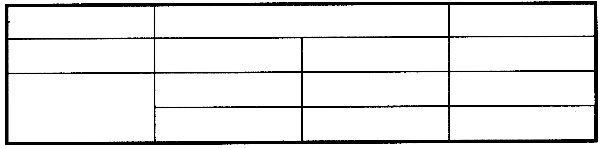 正确答案:①在考生文件夹下建立文档WD12D.DOC。 ②打开新建文档执行“表格”→“插入”→“表格”命令弹出“插入表格”对话框。在“表格尺寸”区域中“列数”输入“4”“行数”输入“4”单击“确定”按钮。 ③选择表格执行“表格”→“表格属性”命令弹出”表格属性”对话框。在“列”选项卡的“尺寸”区域中“指定宽度”输入“3厘米”;在“行”选项卡的“尺寸”区域中“指定高度”输入“20磅”单击“确定”按钮。 ④选择表格在单击“表格和边框”工具栏中“线型”选择“实线”“粗细”选择“1.5磅”颜色选择“蓝色”选择“外侧框线”;然后“线型”选择“实线”“粗细”选择“0.5磅”选择“内侧框线”。 ⑤选择表格第1行的2、3列单元格执行“表格”→“合并单元格”命令;选择表格第1列的3、4行单元格执行“表格”→“合并单元格”命令。 ⑥设置完成后单击“常用”工具栏中的(保存)按钮。
正确答案:①在考生文件夹下建立文档WD12D.DOC。 ②打开新建文档执行“表格”→“插入”→“表格”命令弹出“插入表格”对话框。在“表格尺寸”区域中“列数”输入“4”“行数”输入“4”单击“确定”按钮。 ③选择表格执行“表格”→“表格属性”命令弹出”表格属性”对话框。在“列”选项卡的“尺寸”区域中“指定宽度”输入“3厘米”;在“行”选项卡的“尺寸”区域中“指定高度”输入“20磅”单击“确定”按钮。 ④选择表格在单击“表格和边框”工具栏中“线型”选择“实线”“粗细”选择“1.5磅”颜色选择“蓝色”选择“外侧框线”;然后“线型”选择“实线”“粗细”选择“0.5磅”选择“内侧框线”。 ⑤选择表格第1行的2、3列单元格执行“表格”→“合并单元格”命令;选择表格第1列的3、4行单元格执行“表格”→“合并单元格”命令。 ⑥设置完成后单击“常用”工具栏中的(保存)按钮。
①在考生文件夹下建立文档WD12D.DOC。 ②打开新建文档,执行“表格”→“插入”→“表格”命令,弹出“插入表格”对话框。在“表格尺寸”区域中,“列数”输入“4”,“行数”输入“4”,单击“确定”按钮。 ③选择表格,执行“表格”→“表格属性”命令,弹出”表格属性”对话框。在“列”选项卡的“尺寸”区域中,“指定宽度”输入“3厘米”;在“行”选项卡的“尺寸”区域中,“指定高度”输入“20磅”,单击“确定”按钮。 ④选择表格在单击“表格和边框”工具栏中,“线型”选择“实线”,“粗细”选择“1.5磅”,颜色选择“蓝色”,选择“外侧框线”;然后“线型”选择“实线”,“粗细”选择“0.5磅”,选择“内侧框线”。 ⑤选择表格第1行的2、3列单元格,执行“表格”→“合并单元格”命令;选择表格第1列的3、4行单元格,执行“表格”→“合并单元格”命令。 ⑥设置完成后,单击“常用”工具栏中的(保存)按钮。 -
第2题:
新建文档WD15.DOC,插入一6行6列表格,设置列宽为2.5厘米,行高为20磅,表格边框线为 0.5磅双实线。在此基础上,将表格改造成如下形式。存储文档为WDl5.DOC。
 正确答案:①使用【插入】|【表格】命令插入表格设置列宽和行高。选中表格使用【边框和底纹】命令设置边框线。 ②选中第1行的第2、3、4、5、6列使用【合并单元格】命令合并单元格。 ③合并第1列和第1、2行使用【表格】|【绘制斜线表头】命令打开对话框设置斜线表头。 ④选中第1列的第3、4、5、6行合并单元格后使用【拆分单元格】命令拆分为2列4行;选中新生成的2列4行中的第1列合并单元格。
正确答案:①使用【插入】|【表格】命令插入表格设置列宽和行高。选中表格使用【边框和底纹】命令设置边框线。 ②选中第1行的第2、3、4、5、6列使用【合并单元格】命令合并单元格。 ③合并第1列和第1、2行使用【表格】|【绘制斜线表头】命令打开对话框设置斜线表头。 ④选中第1列的第3、4、5、6行合并单元格后使用【拆分单元格】命令拆分为2列4行;选中新生成的2列4行中的第1列合并单元格。
①使用【插入】|【表格】命令插入表格,设置列宽和行高。选中表格使用【边框和底纹】命令设置边框线。 ②选中第1行的第2、3、4、5、6列使用【合并单元格】命令合并单元格。 ③合并第1列和第1、2行,使用【表格】|【绘制斜线表头】命令打开对话框设置斜线表头。 ④选中第1列的第3、4、5、6行,合并单元格后使用【拆分单元格】命令拆分为2列4行;选中新生成的2列4行中的第1列,合并单元格。 -
第3题:
(1)将标题段(“黄金周”)文字设置为二号红色空心黑体、居中。
(2)将正文第一段内容(“国家法定节假日”……如此等等:”)的文字设置为小四号楷体GB2312、段落首行缩进2字符、行距1.25倍。
(3)将正文中第2~3段内容(“总之,……在逐渐走高。”)设置成楷体GB2312、红色小三号、并加黄色底纹,段后间距0.5行。
(4)将文中后6行文字转换为一个6行4列的表格。设置表格居中,表格第1列列宽为2.5厘米,其余列列宽为3.6厘米,行高为0.8厘米;表格中所有文字中部居中。
(5)分别用公式计算表格中2~4列的合计,填入对应的单元格中;设置表格外框线为1.5磅蓝色双实线、内框线为0.5磅蓝色单实线。
 &正确答案:
&正确答案:
首先在“考试系统”中选择【答题→字处理题→Word.Doc】命令,将文档“Word.doc”打开。
(1)设置文本
在制作本例时,首先设置文档中的标题文本,然后再对正文的第1段内容进行设置,最后对2~4段进行设置,其具体操作如下:
步骤1 选择标题文本,选择【格式→字体】命令,在弹出的“字体”对话框的“中文字体”中选择“黑体”(西文字体设为“使用中文字体”),在“字号”中选择“二号”,在“字体颜色”中选择“红色”,在“效果”中勾选“空心”。单击工具栏上的 设置字体居中对齐,选择正文中的第1段,单击工具栏上的
设置字体居中对齐,选择正文中的第1段,单击工具栏上的 设置字体为“楷体一GB2312”、 字号为“小四”。
设置字体为“楷体一GB2312”、 字号为“小四”。
步骤2 保持文本的选中状态,单击鼠标右键,在弹出的快捷菜单中选择“段落”命令,在弹出的“段落”对话框的“特殊格式”中选择“首行缩进”,在“度量值”中输入“2字符”,在“行距”中选择“多倍行距”,在“设置值”中输入“1.25”。
步骤3 选择正文中的第2、3段,单击工具栏上的 设置字体为“楷体_GB2312”、字号为“小三”,“颜色”为“红色”,选择【格式→边框和底纹】命令,在弹出的“边框和底纹”对话框“底纹”的“填充”中选择“黄色”。
设置字体为“楷体_GB2312”、字号为“小三”,“颜色”为“红色”,选择【格式→边框和底纹】命令,在弹出的“边框和底纹”对话框“底纹”的“填充”中选择“黄色”。
步骤4 保持文本的选中状态,单击鼠标右键,在弹出的快捷菜单中选择“段落”命令,在“段落”对话框的“段后”中输入“0.5行”。
(2)设置表格
在制作本例时,首先将文本转换为表格,然后再分别设置表格中的字体、表格属性及表格的排序,其具体操作如下:
步骤1 将文本中的后6行选中,选择【表格→转换→文字转换成表格】命令,在弹出的“将文本转换成表格”对话框中设置“文字分隔位置”为“制表符”,单击“确定”按钮完成文本向表格的转换。
步骤2 选择【表格→表格属性】命令,在弹出的“表格属性”对话框的“对齐方式”中选择“居中”,设置表格居中对齐,选择表格的第1列,单击鼠标右键,在弹出的快捷菜单中选择“表格属性”命令,在弹出的“表格属性”对话框“列”中勾选“指定宽度”,在其后的文本框中输入“2.5厘米”。
步骤3 选择表格的其他列,用相同的方法设置“列宽”为“3.6厘米”,在“行”中勾选“指定高度”,在其后的文本框中输入“0.8厘米”,在“行高值是”中选择“固定值”。
步骤4全选表格,单击鼠标右键,在弹出的快捷菜单中选择【单元格对齐方式一中部居中】命令,设置表格居中对齐。
步骤5 将鼠标光标定位到表格的最后一行中,选择【表格→插入→行(在下方)】命令,在表格的下方将添加一行,将鼠标光标定位到表格第l列最后1个单元格中,输入文本“合计”。
步骤6 将鼠标光标定位到表格第2列的最后一个单元格中,选择【表格→公式】命令,在弹出的“公式”对话框中直接输入“=SUM(ABOVE)”,用相同的方法分别计算出第3列、第4列的合计结果。
步骤7 选中整个表格,单击鼠标右键,在弹出的快捷菜单中选择“边框和底纹”命令,在弹出的“边框和底纹”对话框的“线型”中选择“双窄线”,在“宽度”中选择“l.5磅”,在“颜色”中选择“蓝色”。
步骤8 在“设置”中选择“自定义”,在“线型”中选择“单实线”,’在“宽度”中选择“0.5磅”,在“颜色”中选择“蓝色”,将鼠标光标移动到“预览”的表格中心位置,单击鼠标添加内线。 -
第4题:
在考生文件央中存有文档WT081.DOC,其内容如下
【文档开始】
咏柳
乱条犹未变初黄,
倚得东风势便狂。
解把飞花蒙日月,
不知天地有清霜。
【文档结束】
按要求完成下列操作,并将文件保存在考生文件夹下。
1.新建文档WD081.DOC,插入文件WT081.DOC的内容,将标题设置为三号宋体字,加粗、居中,字间距2磅;正文部分设置为四号仿宋GB2312字体、倾斜、居中,行距20磅。
2.新建文档WD082.DOC,插入文件WD081.DOC的内容,将正文部分与标题的距离设置为2倍行距,正文第1行文字下加着重号、第2行文字加下划线(单线),第3行文字加边框,第4行文字下加波浪线。
3.新建文档WD083.DOC,插入一个5行4列表格,第2列宽2.5厘米,列间距为0厘米,其余列宽3厘米,打高18磅。表格边框为1.5磅单实线,表内线为0.75磅单实线,表格线全为红色,底纹为黄色。
4.新建文档WD084.DOC,插入文件WD083.DOC的内容,将表格线全设置为黑色,底纹设置为白色,将第1列3~5行拆分为2列,将最后2列1~4行拆分为3列。
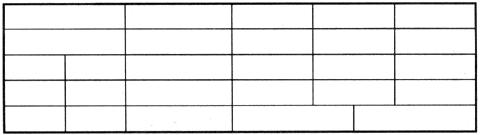 正确答案:本题考核如何新建空白文档、插入文件以及字体和段落格式的设置。操作步骤如下。 ①单击工具栏中的“新建空白文档”按钮创建一个空白文档。 ②选择“插入”菜单中的“文件”命令选择文档WT081.DOC。参见图3—3。
正确答案:本题考核如何新建空白文档、插入文件以及字体和段落格式的设置。操作步骤如下。 ①单击工具栏中的“新建空白文档”按钮创建一个空白文档。 ②选择“插入”菜单中的“文件”命令选择文档WT081.DOC。参见图3—3。 ③选中标题在工具栏的“字体”下拉列表中选择“宋体”“字号”下拉列表中选择“三号”单击工具栏中的“加粗”、“居中”按钮。
④选中标题选择“格式”菜单中的“字体”命令打开“字体”对话框。打开“字符间距”选项卡“间距”选择“加宽”“磅值”中输入2磅参见图3-4然后单击“确定”按钮。结果如图3—5。
③选中标题在工具栏的“字体”下拉列表中选择“宋体”“字号”下拉列表中选择“三号”单击工具栏中的“加粗”、“居中”按钮。
④选中标题选择“格式”菜单中的“字体”命令打开“字体”对话框。打开“字符间距”选项卡“间距”选择“加宽”“磅值”中输入2磅参见图3-4然后单击“确定”按钮。结果如图3—5。
 ⑤选山正义在工具栏的“字体”下拉列表中选择“仿宋_GB2312”“字号”下拉列表中选择“四号”单击工具栏中的“倾斜”、“居中”按钮。结果如图3—6。
⑤选山正义在工具栏的“字体”下拉列表中选择“仿宋_GB2312”“字号”下拉列表中选择“四号”单击工具栏中的“倾斜”、“居中”按钮。结果如图3—6。
 ⑥选择“格式”菜单中的“段落”命令打开“段落”对话框。打开“缩进和间距”选项卡“行距”选择“固定值”“设置值”中输入20磅参见图3—7然后单击“确定”按钮。结果如图3-8。
⑥选择“格式”菜单中的“段落”命令打开“段落”对话框。打开“缩进和间距”选项卡“行距”选择“固定值”“设置值”中输入20磅参见图3—7然后单击“确定”按钮。结果如图3-8。
 ⑦单击工具栏的“保存”按钮(或按Ctrl+S键)保存文件名为WD081.DOC。
2.本题考核如何新建和插入文件设置段落行距设置字体着重号设置下划线以及字符边框。操作步骤如下。
①单击工具栏中的“新建空白文档”按钮创建—个空白文档。
②选择“插入”菜单中的“文件”命令选择文档WD081.DOC。
⑧选中标题段选择“格式”菜单中的“段落”命令打开“段落”对话框。打开“缩进和间距”选项卡在“行距”下拉列表中选择“2倍行距”参见图3—9然后单击“确定”按钮。
④选中正文第1行选择“格式”菜单中的“字体”命令打开“字体”对话框。打开“字体”选项卡在“着重号”下拉列表中选择着重号参见图3—10然后单击“确定”按钮。
⑤选中正文第2行在工具栏的“下划线”中选择单实线。
⑥选中正文第3行文字单击工具栏中的“字符边框”按钮。
⑦选中正文第4行文字在工具栏的“下划线”中选择波浪线。结果如图3—11。
⑧单击工具栏的“保存”按钮(或按Ctrl+S键)保存文件名为WD082.DOC。
⑦单击工具栏的“保存”按钮(或按Ctrl+S键)保存文件名为WD081.DOC。
2.本题考核如何新建和插入文件设置段落行距设置字体着重号设置下划线以及字符边框。操作步骤如下。
①单击工具栏中的“新建空白文档”按钮创建—个空白文档。
②选择“插入”菜单中的“文件”命令选择文档WD081.DOC。
⑧选中标题段选择“格式”菜单中的“段落”命令打开“段落”对话框。打开“缩进和间距”选项卡在“行距”下拉列表中选择“2倍行距”参见图3—9然后单击“确定”按钮。
④选中正文第1行选择“格式”菜单中的“字体”命令打开“字体”对话框。打开“字体”选项卡在“着重号”下拉列表中选择着重号参见图3—10然后单击“确定”按钮。
⑤选中正文第2行在工具栏的“下划线”中选择单实线。
⑥选中正文第3行文字单击工具栏中的“字符边框”按钮。
⑦选中正文第4行文字在工具栏的“下划线”中选择波浪线。结果如图3—11。
⑧单击工具栏的“保存”按钮(或按Ctrl+S键)保存文件名为WD082.DOC。
 3.本题考核新建文档的操作以及有关表格的操作如插入表格、设置表格的框线等。操作步骤如卜。
①单击工具栏中的“新建空白文档”按钮创建一个空白文档。
②选择“表格”菜单中的“插入”一“表格”命令打开“插入表格”对话框。在“行数”文本框中输入5“列数”文本框输入4然后单击“确定”按钮。
③选中表格第2列右击选择快捷菜单中的“表格属性”命令打开“表格属性”对话框。打开“列”选项卡“指定宽度”设为2.5厘米。参见图3-12然后单击“确定”按钮。结果如图3—13。
3.本题考核新建文档的操作以及有关表格的操作如插入表格、设置表格的框线等。操作步骤如卜。
①单击工具栏中的“新建空白文档”按钮创建一个空白文档。
②选择“表格”菜单中的“插入”一“表格”命令打开“插入表格”对话框。在“行数”文本框中输入5“列数”文本框输入4然后单击“确定”按钮。
③选中表格第2列右击选择快捷菜单中的“表格属性”命令打开“表格属性”对话框。打开“列”选项卡“指定宽度”设为2.5厘米。参见图3-12然后单击“确定”按钮。结果如图3—13。
 ④打开“单元格”选项卡单击“选项”按钮打开“单元格选项”对话框取消“与整张表格相同”复选框“左”、“右”各设置为0厘米参见图3—14然后单击“确定”按钮。
④打开“单元格”选项卡单击“选项”按钮打开“单元格选项”对话框取消“与整张表格相同”复选框“左”、“右”各设置为0厘米参见图3—14然后单击“确定”按钮。
 ⑤打开“列”选项卡单击“前一列”按钮移至第1列“指定列宽”中输入3厘米:单击“后一列”按钮2次移至第3列“指定列宽”中输入3厘米;再单击“后一列按钮“指定列宽”中输入3厘米然后单击“确定”按钮。结果如图3—15。
⑤打开“列”选项卡单击“前一列”按钮移至第1列“指定列宽”中输入3厘米:单击“后一列”按钮2次移至第3列“指定列宽”中输入3厘米;再单击“后一列按钮“指定列宽”中输入3厘米然后单击“确定”按钮。结果如图3—15。
 ⑥选中表格右击选择快捷菜单中的“表格属性”命令打开“表格属性”对话框。打开“行”选项卡“指定高度”中输入18磅参见图3—16然斤单击“确定”按钮。结果如图3—17。
⑥选中表格右击选择快捷菜单中的“表格属性”命令打开“表格属性”对话框。打开“行”选项卡“指定高度”中输入18磅参见图3—16然斤单击“确定”按钮。结果如图3—17。
 ⑦选十表格单击工具栏中的“表格和边框”按钮调出表格和边框工具栏“线型”选择单实线“粗细”选择1.5磅“边框颜色”选择红色单击外部框线”按钮使其呈按下状态。结果如图3—18。
⑦选十表格单击工具栏中的“表格和边框”按钮调出表格和边框工具栏“线型”选择单实线“粗细”选择1.5磅“边框颜色”选择红色单击外部框线”按钮使其呈按下状态。结果如图3—18。
 ⑧ “线型”选择单实线“粗细”选择0.75磅“边框颜色”选择红色单击“内部框线”按钮使其呈按下状态。结果如图3-19。
⑧ “线型”选择单实线“粗细”选择0.75磅“边框颜色”选择红色单击“内部框线”按钮使其呈按下状态。结果如图3-19。
 ⑩单击工具栏的“保存”按钮(或按Ctrl+S键)保存文件名为WD083.DOC。
4.本题考核如何建立和插入文件以及有关表格的操作。操作步骤如下。
①单击工具栏中的“新建空白文档”按钮创建一个空白文档。
②选择“插入”菜单中的“文件”命令选择文档WD083.DOC。
③选中表格单击工具栏中的“表格和边框”按钮调出表格和边框工具栏“边框颜色”选择黑色“底纹颜色”选择白色单击“所有边框”按钮使其呈按下状态。结果如图3-21。
⑩单击工具栏的“保存”按钮(或按Ctrl+S键)保存文件名为WD083.DOC。
4.本题考核如何建立和插入文件以及有关表格的操作。操作步骤如下。
①单击工具栏中的“新建空白文档”按钮创建一个空白文档。
②选择“插入”菜单中的“文件”命令选择文档WD083.DOC。
③选中表格单击工具栏中的“表格和边框”按钮调出表格和边框工具栏“边框颜色”选择黑色“底纹颜色”选择白色单击“所有边框”按钮使其呈按下状态。结果如图3-21。
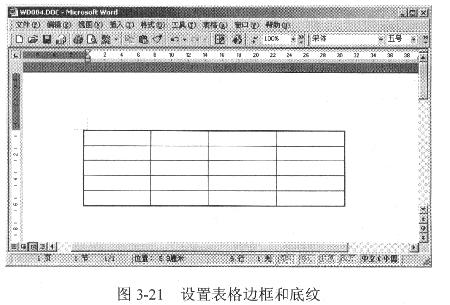 ④选中表格第1列3至5行单击表格和边框工具栏中的“拆分单元格”按钮打开“拆分单元格”对话框。“列数”输入2“行数”不变然后单击“确定”按钮。结果如图3-22。
④选中表格第1列3至5行单击表格和边框工具栏中的“拆分单元格”按钮打开“拆分单元格”对话框。“列数”输入2“行数”不变然后单击“确定”按钮。结果如图3-22。
 ⑤选中表格最后2列1至4行单击“表格和边框”工具栏中的“拆分单元格”按钮打开“拆分单元格”对话框。“列数”输入3“行数”不变然后单击“确定”按钮。结果如图3-23。
⑥单击工具栏的“保存”按钮(或按Ctrl+S键)保存文件名为WD084.DOC。
⑤选中表格最后2列1至4行单击“表格和边框”工具栏中的“拆分单元格”按钮打开“拆分单元格”对话框。“列数”输入3“行数”不变然后单击“确定”按钮。结果如图3-23。
⑥单击工具栏的“保存”按钮(或按Ctrl+S键)保存文件名为WD084.DOC。

本题考核如何新建空白文档、插入文件以及字体和段落格式的设置。操作步骤如下。 ①单击工具栏中的“新建空白文档”按钮,创建一个空白文档。 ②选择“插入”菜单中的“文件”命令,选择文档WT081.DOC。参见图3—3。 ③选中标题,在工具栏的“字体”下拉列表中选择“宋体”,“字号”下拉列表中选择“三号”,单击工具栏中的“加粗”、“居中”按钮。
④选中标题,选择“格式”菜单中的“字体”命令,打开“字体”对话框。打开“字符间距”选项卡,“间距”选择“加宽”,“磅值”中输入2磅,参见图3-4,然后单击“确定”按钮。结果如图3—5。
③选中标题,在工具栏的“字体”下拉列表中选择“宋体”,“字号”下拉列表中选择“三号”,单击工具栏中的“加粗”、“居中”按钮。
④选中标题,选择“格式”菜单中的“字体”命令,打开“字体”对话框。打开“字符间距”选项卡,“间距”选择“加宽”,“磅值”中输入2磅,参见图3-4,然后单击“确定”按钮。结果如图3—5。
 ⑤选山正义,在工具栏的“字体”下拉列表中选择“仿宋_GB2312”,“字号”下拉列表中选择“四号”,单击工具栏中的“倾斜”、“居中”按钮。结果如图3—6。
⑤选山正义,在工具栏的“字体”下拉列表中选择“仿宋_GB2312”,“字号”下拉列表中选择“四号”,单击工具栏中的“倾斜”、“居中”按钮。结果如图3—6。
 ⑥选择“格式”菜单中的“段落”命令,打开“段落”对话框。打开“缩进和间距”选项卡,“行距”选择“固定值”,“设置值”中输入20磅,参见图3—7,然后单击“确定”按钮。结果如图3-8。
⑥选择“格式”菜单中的“段落”命令,打开“段落”对话框。打开“缩进和间距”选项卡,“行距”选择“固定值”,“设置值”中输入20磅,参见图3—7,然后单击“确定”按钮。结果如图3-8。
 ⑦单击工具栏的“保存”按钮(或按Ctrl+S键),保存文件名为WD081.DOC。
2.本题考核如何新建和插入文件,设置段落行距,设置字体着重号,设置下划线以及字符边框。操作步骤如下。
①单击工具栏中的“新建空白文档”按钮,创建—个空白文档。
②选择“插入”菜单中的“文件”命令,选择文档WD081.DOC。
⑧选中标题段,选择“格式”菜单中的“段落”命令,打开“段落”对话框。打开“缩进和间距”选项卡在“行距”下拉列表中选择“2倍行距”,参见图3—9,然后单击“确定”按钮。
④选中正文第1行,选择“格式”菜单中的“字体”命令,打开“字体”对话框。打开“字体”选项卡,在“着重号”下拉列表中选择着重号,参见图3—10,然后单击“确定”按钮。
⑤选中正文第2行,在工具栏的“下划线”中选择单实线。
⑥选中正文第3行文字,单击工具栏中的“字符边框”按钮。
⑦选中正文第4行文字,在工具栏的“下划线”中选择波浪线。结果如图3—11。
⑧单击工具栏的“保存”按钮(或按Ctrl+S键),保存文件名为WD082.DOC。
⑦单击工具栏的“保存”按钮(或按Ctrl+S键),保存文件名为WD081.DOC。
2.本题考核如何新建和插入文件,设置段落行距,设置字体着重号,设置下划线以及字符边框。操作步骤如下。
①单击工具栏中的“新建空白文档”按钮,创建—个空白文档。
②选择“插入”菜单中的“文件”命令,选择文档WD081.DOC。
⑧选中标题段,选择“格式”菜单中的“段落”命令,打开“段落”对话框。打开“缩进和间距”选项卡在“行距”下拉列表中选择“2倍行距”,参见图3—9,然后单击“确定”按钮。
④选中正文第1行,选择“格式”菜单中的“字体”命令,打开“字体”对话框。打开“字体”选项卡,在“着重号”下拉列表中选择着重号,参见图3—10,然后单击“确定”按钮。
⑤选中正文第2行,在工具栏的“下划线”中选择单实线。
⑥选中正文第3行文字,单击工具栏中的“字符边框”按钮。
⑦选中正文第4行文字,在工具栏的“下划线”中选择波浪线。结果如图3—11。
⑧单击工具栏的“保存”按钮(或按Ctrl+S键),保存文件名为WD082.DOC。
 3.本题考核新建文档的操作以及有关表格的操作,如插入表格、设置表格的框线等。操作步骤如卜。
①单击工具栏中的“新建空白文档”按钮,创建一个空白文档。
②选择“表格”菜单中的“插入”一“表格”命令,打开“插入表格”对话框。在“行数”文本框中输入5,“列数”文本框输入4,然后单击“确定”按钮。
③选中表格第2列右击,选择快捷菜单中的“表格属性”命令,打开“表格属性”对话框。打开“列”选项卡,“指定宽度”设为2.5厘米。参见图3-12,然后单击“确定”按钮。结果如图3—13。
3.本题考核新建文档的操作以及有关表格的操作,如插入表格、设置表格的框线等。操作步骤如卜。
①单击工具栏中的“新建空白文档”按钮,创建一个空白文档。
②选择“表格”菜单中的“插入”一“表格”命令,打开“插入表格”对话框。在“行数”文本框中输入5,“列数”文本框输入4,然后单击“确定”按钮。
③选中表格第2列右击,选择快捷菜单中的“表格属性”命令,打开“表格属性”对话框。打开“列”选项卡,“指定宽度”设为2.5厘米。参见图3-12,然后单击“确定”按钮。结果如图3—13。
 ④打开“单元格”选项卡,单击“选项”按钮,打开“单元格选项”对话框,取消“与整张表格相同”复选框,“左”、“右”各设置为0厘米,参见图3—14,然后单击“确定”按钮。
④打开“单元格”选项卡,单击“选项”按钮,打开“单元格选项”对话框,取消“与整张表格相同”复选框,“左”、“右”各设置为0厘米,参见图3—14,然后单击“确定”按钮。
 ⑤打开“列”选项卡,单击“前一列”按钮,移至第1列,“指定列宽”中输入3厘米:单击“后一列”按钮2次,移至第3列,“指定列宽”中输入3厘米;再单击“后一列按钮,“指定列宽”中输入3厘米,然后单击“确定”按钮。结果如图3—15。
⑤打开“列”选项卡,单击“前一列”按钮,移至第1列,“指定列宽”中输入3厘米:单击“后一列”按钮2次,移至第3列,“指定列宽”中输入3厘米;再单击“后一列按钮,“指定列宽”中输入3厘米,然后单击“确定”按钮。结果如图3—15。
 ⑥选中表格右击,选择快捷菜单中的“表格属性”命令,打开“表格属性”对话框。打开“行”选项卡,“指定高度”中输入18磅,参见图3—16,然斤单击“确定”按钮。结果如图3—17。
⑥选中表格右击,选择快捷菜单中的“表格属性”命令,打开“表格属性”对话框。打开“行”选项卡,“指定高度”中输入18磅,参见图3—16,然斤单击“确定”按钮。结果如图3—17。
 ⑦选十表格,单击工具栏中的“表格和边框”按钮,调出表格和边框工具栏,“线型”选择单实线,“粗细”选择1.5磅,“边框颜色”选择红色,单击外部框线”按钮使其呈按下状态。结果如图3—18。
⑦选十表格,单击工具栏中的“表格和边框”按钮,调出表格和边框工具栏,“线型”选择单实线,“粗细”选择1.5磅,“边框颜色”选择红色,单击外部框线”按钮使其呈按下状态。结果如图3—18。
 ⑧ “线型”选择单实线,“粗细”选择0.75磅,“边框颜色”选择红色,单击“内部框线”按钮使其呈按下状态。结果如图3-19。
⑧ “线型”选择单实线,“粗细”选择0.75磅,“边框颜色”选择红色,单击“内部框线”按钮使其呈按下状态。结果如图3-19。
 ⑩单击工具栏的“保存”按钮(或按Ctrl+S键),保存文件名为WD083.DOC。
4.本题考核如何建立和插入文件以及有关表格的操作。操作步骤如下。
①单击工具栏中的“新建空白文档”按钮,创建一个空白文档。
②选择“插入”菜单中的“文件”命令,选择文档WD083.DOC。
③选中表格,单击工具栏中的“表格和边框”按钮,调出表格和边框工具栏,“边框颜色”选择黑色,“底纹颜色”选择白色,单击“所有边框”按钮使其呈按下状态。结果如图3-21。
⑩单击工具栏的“保存”按钮(或按Ctrl+S键),保存文件名为WD083.DOC。
4.本题考核如何建立和插入文件以及有关表格的操作。操作步骤如下。
①单击工具栏中的“新建空白文档”按钮,创建一个空白文档。
②选择“插入”菜单中的“文件”命令,选择文档WD083.DOC。
③选中表格,单击工具栏中的“表格和边框”按钮,调出表格和边框工具栏,“边框颜色”选择黑色,“底纹颜色”选择白色,单击“所有边框”按钮使其呈按下状态。结果如图3-21。
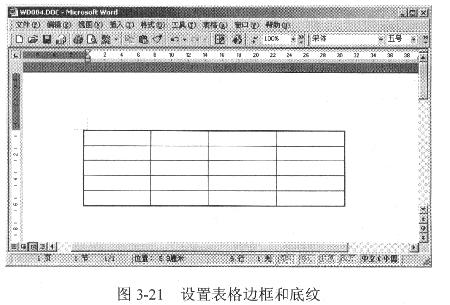 ④选中表格第1列3至5行,单击表格和边框工具栏中的“拆分单元格”按钮,打开“拆分单元格”对话框。“列数”输入2,“行数”不变,然后单击“确定”按钮。结果如图3-22。
④选中表格第1列3至5行,单击表格和边框工具栏中的“拆分单元格”按钮,打开“拆分单元格”对话框。“列数”输入2,“行数”不变,然后单击“确定”按钮。结果如图3-22。
 ⑤选中表格最后2列1至4行,单击“表格和边框”工具栏中的“拆分单元格”按钮,打开“拆分单元格”对话框。“列数”输入3,“行数”不变,然后单击“确定”按钮。结果如图3-23。
⑥单击工具栏的“保存”按钮(或按Ctrl+S键),保存文件名为WD084.DOC。
⑤选中表格最后2列1至4行,单击“表格和边框”工具栏中的“拆分单元格”按钮,打开“拆分单元格”对话框。“列数”输入3,“行数”不变,然后单击“确定”按钮。结果如图3-23。
⑥单击工具栏的“保存”按钮(或按Ctrl+S键),保存文件名为WD084.DOC。

-
第5题:
新建文档WD15.DOC,插入一6行6列表格,设置列宽为1.5厘米,行高为20磅,表格边框线为0.5磅双实线。在此基础上,将表格改造成如下形式。存储文档为WD15.DOC。
 正确答案:①使用[插入]|[表格]命令插入表格设置列宽和行高。选中表格使用[边框和底纹]命令设置边框线。 ②选中第1行的第2、3、4、5、6列使用[合并单元格]命令合并单元格。 ③合并第1列和第1、2行使用[表格]|[绘制斜线表头]命令打开对话框设置斜线表头。 ④选中第1列的第3、4、5、6行合并单元格后使用 [拆分单元格]命令拆分为2列4行;选中新生成的2列 4行中的第1列合并单元格。
正确答案:①使用[插入]|[表格]命令插入表格设置列宽和行高。选中表格使用[边框和底纹]命令设置边框线。 ②选中第1行的第2、3、4、5、6列使用[合并单元格]命令合并单元格。 ③合并第1列和第1、2行使用[表格]|[绘制斜线表头]命令打开对话框设置斜线表头。 ④选中第1列的第3、4、5、6行合并单元格后使用 [拆分单元格]命令拆分为2列4行;选中新生成的2列 4行中的第1列合并单元格。
①使用[插入]|[表格]命令插入表格,设置列宽和行高。选中表格使用[边框和底纹]命令设置边框线。 ②选中第1行的第2、3、4、5、6列使用[合并单元格]命令合并单元格。 ③合并第1列和第1、2行,使用[表格]|[绘制斜线表头]命令打开对话框设置斜线表头。 ④选中第1列的第3、4、5、6行,合并单元格后使用 [拆分单元格]命令拆分为2列4行;选中新生成的2列 4行中的第1列,合并单元格。
