打开指定文件夹下的演示文稿yswg2(如下图所示),按下列要求完成对此文稿的修饰并保存。1.将演示文稿中第二张幻灯片移为文稿的最后一张幻灯片,将第三张幻灯片中的汽车设置效果为“从左侧缓慢进入”,文本部分设置为“底部飞入”,动画顺序先对象后文本。2.将全部幻灯片切换效果设置为“向右擦除”,第一张幻灯片背景填充预设颜色为“雨后初晴”,横向。
题目
打开指定文件夹下的演示文稿yswg2(如下图所示),按下列要求完成对此文稿的修饰并保存。

1.将演示文稿中第二张幻灯片移为文稿的最后一张幻灯片,将第三张幻灯片中的汽车设置效果为“从左侧缓慢进入”,文本部分设置为“底部飞入”,动画顺序先对象后文本。
2.将全部幻灯片切换效果设置为“向右擦除”,第一张幻灯片背景填充预设颜色为“雨后初晴”,横向。
相似考题
参考答案和解析
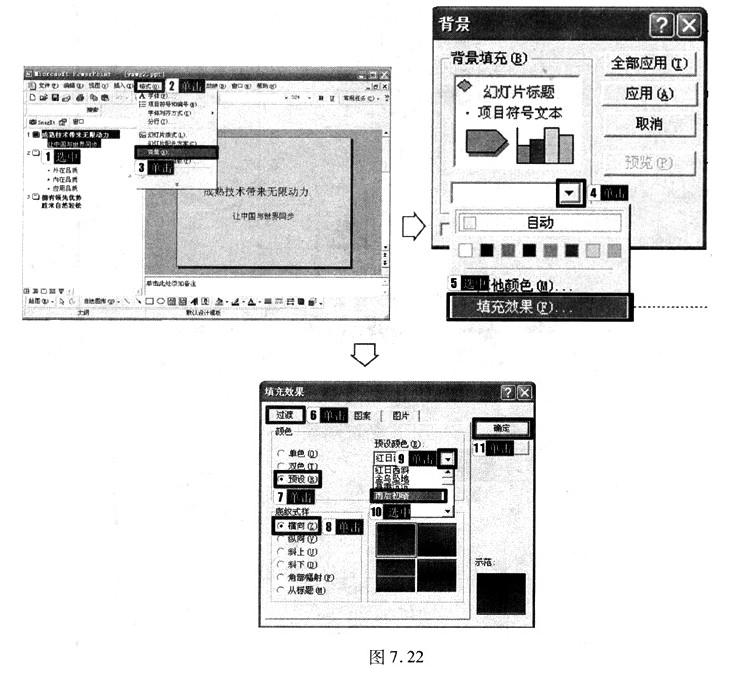
1.[解题步骤] 步骤1:在普通视图下,拖动第二张幻灯片至文稿的最后。 步骤2:选中第二张幻灯片,选择“幻灯片放映”→“自定义动画”命令,在弹出的“自定义动画”对话框中,设置动画为“向右擦除”。 2.[解题步骤] 步骤1:设置切换效果为“向右擦除”。 步骤2:按题目要求设置背景。操作过程如图7.22所示。
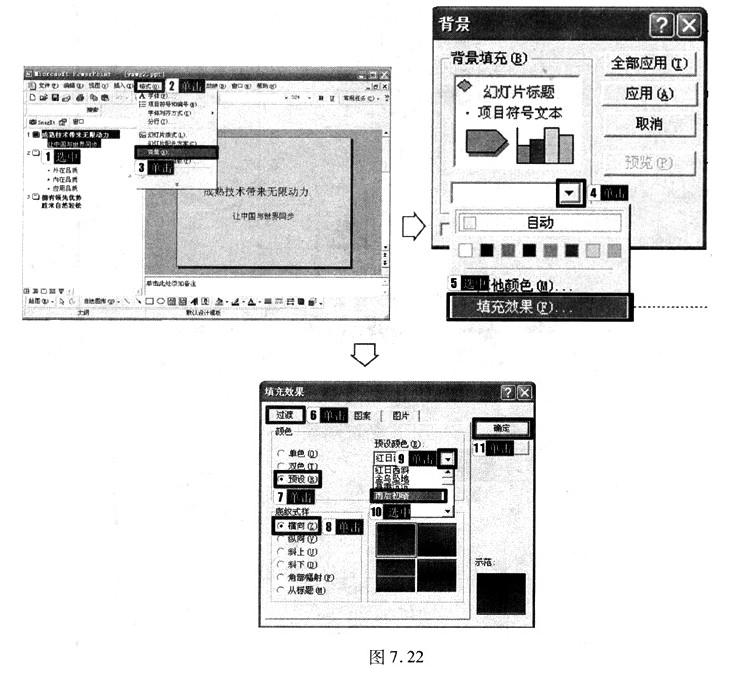
更多“ 打开指定文件夹下的演示文稿yswg2(如下图所示),按下列要求完成对此文稿的修饰并保存。1.将演示文稿中第二张幻灯片移为文稿的最后一张幻灯片,将第三张幻灯片中的汽车设置效果为“从左侧缓慢进入”,文本部分设置为“底”相关问题
-
第1题:
打开指定文件夹下的演示文稿yswg03.ppt(如下图所示),按下列要求完成对此文稿的修饰并保存。

1.将第一张幻灯片的版面改为“垂直排列标题与文本”,文本部分的动画效果设置为“横向棋盘式”;在演示文稿的开始处插入一张“只有标题”的幻灯片,作为文稿的第一张幻灯片,标题输入“样式真好!”,并设置为60磅、加粗。
2.将整个演示文稿设置成Radar.pot,将全部幻灯片的切换效果设置成“剪切”。
正确答案:1.本题的操作步骤如下。 ①打开演示文稿yswg03.ppt。 ②在第一张幻灯片中右击选择“幻灯片版式”在“重新应用当前母版样式”列表中选择“垂直排列标题与文本”单击“应用”按钮效果如下右图所示。 ③右击第一张幻灯片的文本部分选择“自定义动画”在“检查动画幻灯片对象”中选中“文本”在“效果”选项卡中选择“棋盘式”和“横向”单击“确定”按钮。 2.本题的操作步骤如下。
①在幻灯片中右击选择“应用设计模板”在模板列表中选择Radar. pot单击“应用”按钮效果如下图所示。
2.本题的操作步骤如下。
①在幻灯片中右击选择“应用设计模板”在模板列表中选择Radar. pot单击“应用”按钮效果如下图所示。

1.本题的操作步骤如下。 ①打开演示文稿yswg03.ppt。 ②在第一张幻灯片中右击,选择“幻灯片版式”,在“重新应用当前母版样式”列表中选择“垂直排列标题与文本”,单击“应用”按钮,效果如下右图所示。 ③右击第一张幻灯片的文本部分,选择“自定义动画”,在“检查动画幻灯片对象”中选中“文本”,在“效果”选项卡中选择“棋盘式”和“横向”,单击“确定”按钮。 2.本题的操作步骤如下。
①在幻灯片中右击,选择“应用设计模板”,在模板列表中选择Radar. pot,单击“应用”按钮,效果如下图所示。
2.本题的操作步骤如下。
①在幻灯片中右击,选择“应用设计模板”,在模板列表中选择Radar. pot,单击“应用”按钮,效果如下图所示。

-
第2题:
打开指定文件夹下的演示文稿yswg01.ppt(如下图所示),按下列要求完成对此文稿的修饰并保存。

1.在演示文稿开始处插入一张“只有标题”幻灯片,作为文稿的第一张幻灯片,标题输入“童年的秋千”,设置为加粗、66磅;将第二张幻灯片的动画效果设置为“左侧切入”。
2.使用演示文稿设计中的Bamboo. pot来修饰全文。全部幻灯片的切换效果设置成“溶解”。
正确答案:1.本题的操作步骤如下。 ①打开演示文稿yswg01.ppt。 2.本题的操作步骤如下。
①在幻灯片中右击选择“应用设计模板”在模板列表中选择 Bamboo. pot单击“应用”按钮效果如下图所示。
2.本题的操作步骤如下。
①在幻灯片中右击选择“应用设计模板”在模板列表中选择 Bamboo. pot单击“应用”按钮效果如下图所示。

1.本题的操作步骤如下。 ①打开演示文稿yswg01.ppt。 2.本题的操作步骤如下。
①在幻灯片中右击,选择“应用设计模板”,在模板列表中选择 Bamboo. pot,单击“应用”按钮,效果如下图所示。
2.本题的操作步骤如下。
①在幻灯片中右击,选择“应用设计模板”,在模板列表中选择 Bamboo. pot,单击“应用”按钮,效果如下图所示。

-
第3题:
打开指定文件夹下的演示文稿yswg9(如图),按下列要求完成对此文稿的修饰并保存。
(1)将第一张幻灯片副标题的动画效果设置为“左侧切入”;将第二张幻灯片版面改变为“垂直排列标题与文本”;在演示文稿的最后插入一张“只有标题”幻灯片,键入“未来的3S”。
(2)使用演示文稿设计中的“Notebook”模板来修饰全文,全部幻灯片的切换效果设置成“从下抽出”。
正确答案:第1小题 ①选中第1张幻灯片使用[幻灯片放映]|[自定义动画]命令打开对话框分别选择需要设置动画的对象为“文本”同时在[效果]选项卡中设置效果为“左侧切入”。 ②选中第2张幻灯片使用[格式]|[幻灯片版式]命令打开对话框选择幻灯片版式这里要注意不要混淆注意看鼠标右下角的提示。 ③使用[插入]|[新幻灯片]命令建立新幻灯片选择版式为“只有标题”键入文字。 第2小题 ①使用[格式]|[应用设置模板]命令打开对话框选择模板加载。 ②使用[幻灯片放映]|[幻灯片切换]命令打开对话框设置效果。
第1小题 ①选中第1张幻灯片,使用[幻灯片放映]|[自定义动画]命令打开对话框,分别选择需要设置动画的对象为“文本”,同时在[效果]选项卡中设置效果为“左侧切入”。 ②选中第2张幻灯片,使用[格式]|[幻灯片版式]命令打开对话框,选择幻灯片版式,这里要注意不要混淆,注意看鼠标右下角的提示。 ③使用[插入]|[新幻灯片]命令建立新幻灯片,选择版式为“只有标题”,键入文字。 第2小题 ①使用[格式]|[应用设置模板]命令,打开对话框,选择模板加载。 ②使用[幻灯片放映]|[幻灯片切换]命令,打开对话框设置效果。 -
第4题:
打开指定文件夹下的演示文稿yswg08. ppt(如下图所示),按下列要求完成对此文稿的修饰并保存。

1.将第二张幻灯片版面改变为“垂直排列文本”,然后将这张幻灯片移成演示文稿的第一张幻灯片:第三张幻灯片的对象部分的动画效果设置为“横向棋盘式”。
2.将整个演示文稿设置成Fireball. pot,将全部幻灯片的切换效果设置成“垂直百叶窗”。
正确答案:1.本题的操作步骤如下。 ①打开演示文稿yswg08.ppt。 ②在第二张幻灯片中右击选择“幻灯片版式”在“重新应用当前母版样式”列表中选择“垂直排列文本”单击“应用”按钮。 ③拖曳该幻灯片到演示文稿开始处效果如下图所示。
1.本题的操作步骤如下。 ①打开演示文稿yswg08.ppt。 ②在第二张幻灯片中右击,选择“幻灯片版式”,在“重新应用当前母版样式”列表中选择“垂直排列文本”,单击“应用”按钮。 ③拖曳该幻灯片到演示文稿开始处,效果如下图所示。
-
第5题:
打开考生文件夹下的演示文稿yswg.ppt,按照下列要求完成对此文稿的修饰并保存。
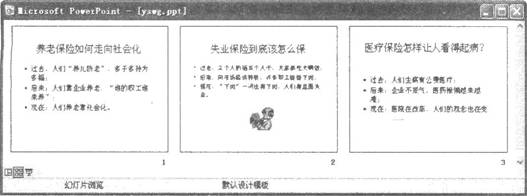
(1)使用“Capsu1es”演示文稿设计模板修饰全文:幻灯片切换效果全部设置为“切出”。
(2)将第二张幻灯片版式设置为“标题和内容在文本之上”,把这张幻灯片移为第三张幻灯片;将第二张幻灯片的文本部分动画效果设置为“进入效果基本型飞入”、“自底部”。
正确答案:
步骤1选择【格式→幻灯片设计】命令,在屏幕右侧弹出“幻灯片设计”任务窗格,单击窗格下方的“浏览”按钮,打开“应用设计模板”对话框,打开“PresentationDesigns”文件夹,选择对、应的模板名,单击“应用”按钮即可。
步骤2选择【幻灯片放映→幻灯片切换】命令,在弹出的“幻灯片切换”任务窗格中单击“向下擦除”的切换效果名,即可将此切换效果应用到当前幻灯片上,如果单击“应用于所有幻灯片”按钮即将切换效果应用到全部幻灯片上。
步骤3选择文稿中的第二张幻灯片,选择【格式→幻灯片版式】命令,在弹出的“幻灯片版式”任务窗格中单击“标题和内容在文本之上”,即可完成幻灯片版式的修改。
步骤4在左侧幻灯片大纲窗格选中第二张幻灯片的缩位图,按住它不放将其拖动到第三张幻灯片下方。
步骤5使第二张幻灯片成为当前幻灯片,选定要设置动画的文本框后,选择【幻灯片放映→自定义动画】命令,弹出“自定义动画”任务窗格,在“添加效果”中选择“进入一飞入”,在“方向”中选择“自底部”。
