按下列要求用Excel建立数据表格和图表,具体要求如下:(1)将下列某市学生的大学升学和分配情况数据建成一个数据表(存放在A1:D6的区域内),并求出“考取/分配回市比率”(保留小数点后面两位),其计算公式是;考取/分配回市比率=分配回市人数/考取人数,其数据表保存在sheet1工作表中。(2)选“时间”和“考取/分配回市比率”两列数据,创建“折线散点图”图表,图表标题为“回市散点图”,设置分类(X)轴为“时间”,数值(Y)轴为“考取/分配回市比率”,嵌入在工作表的A6:E19的区域中。将sheet1更名
题目
按下列要求用Excel建立数据表格和图表,具体要求如下:
(1)将下列某市学生的大学升学和分配情况数据建成一个数据表(存放在A1:D6的区域内),并求出“考取/分配回市比率”(保留小数点后面两位),其计算公式是;考取/分配回市比率=分配回市人数/考取人数,其数据表保存在sheet1工作表中。

(2)选“时间”和“考取/分配回市比率”两列数据,创建“折线散点图”图表,图表标题为“回市散点图”,设置分类(X)轴为“时间”,数值(Y)轴为“考取/分配回市比率”,嵌入在工作表的A6:E19的区域中。将sheet1更名为“回市比率表”。
相似考题
更多“ 按下列要求用Excel建立数据表格和图表,具体要求如下:(1)将下列某市学生的大学升学和分配情况数据建成一个数据表(存放在A1:D6的区域内),并求出“考取/分配回市比率”(保留小数点后面两位),其计算公式是;考”相关问题
-
第1题:
用Excel按下列要求建立数据表格和图表,具体要求如下:
(1)在指定的文件夹下新建EX09.XLS工作簿文件。将下列数据建成一个数据表(存放在A1: D5的区域内),并求出“上升案例数”(保留小数点后面两位),其计算公式是:上升案例数二去年案例数×上升比率,将数据表保存在sheet1工作表中。
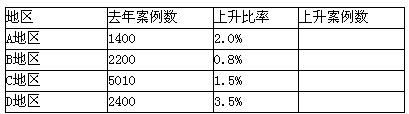
(2)对建立的数据表选择“地区”“上升案例数”两列数据建立分离型圆环图,图表标题为“地区案例上升情况图”,并将其嵌入到工作表的A8:D16区域中。将工作表sheet1更名为“案例调查表”。
正确答案:①在考生文件夹下新建EX09.XLS工作簿文件。 ②打开新建工作簿文件在sheet1工作表中输入表格内容。 ③选择D2单元格在编辑栏中输入“=B2*C2”单击编辑栏的“输入”按钮;单击D2单元格将鼠标指针指向该单元格右下角的填充柄使其形状由空心的十字形变为黑色的十字形按住鼠标左键拖动单元格填充柄至D5单元格。选择D2:D5单元格执行[格式]→ [单元格]菜单命令弹出“单元格格式”对话框在“数字”选项卡中“分类”选择“数值”“小数位数”选择“2”单击“确定”按钮。 ④选择工作表的A2:A5单元格按住Ctrl>键再选择D2:D5单元格单击“常用”工具栏的“图表向导”按钮弹出“图表向导-4步骤之1-图表类型”对话框。在“标准类型”选项卡中“图表类型”选择“圆环图”“子图表类型”选择“分离型圆环图”单击“下一步”按钮弹出“图表向导-4步骤之2-图表源数据”对话框。保持默认设置并单击“下一步”按钮弹出“图表向导-4步骤之3-图表选项”对话框。在“标题”选项卡中“图表标题”输入“地区案例上升情况图”单击“下一步”按钮弹出“图表向导-4步骤之4-图表位置”对话框。点选“作为其中的对象插入”单选钮单击“完成”按钮即可在工作表中插入图表。利用鼠标光标调整图表大小到A8:D16单元格区域内。 ⑤双击工作表sheet1文件名输入新的工作表名“案例调查表”。 ⑥设置完成后单击工具栏的“保存”按钮。
①在考生文件夹下新建EX09.XLS工作簿文件。 ②打开新建工作簿文件,在sheet1工作表中输入表格内容。 ③选择D2单元格,在编辑栏中输入“=B2*C2”,单击编辑栏的“输入”按钮;单击D2单元格,将鼠标指针指向该单元格右下角的填充柄,使其形状由空心的十字形变为黑色的十字形,按住鼠标左键,拖动单元格填充柄至D5单元格。选择D2:D5单元格,执行[格式]→ [单元格]菜单命令,弹出“单元格格式”对话框,在“数字”选项卡中,“分类”选择“数值”,“小数位数”选择“2”,单击“确定”按钮。 ④选择工作表的A2:A5单元格,按住Ctrl>键,再选择D2:D5单元格,单击“常用”工具栏的“图表向导”按钮,弹出“图表向导-4步骤之1-图表类型”对话框。在“标准类型”选项卡中,“图表类型”选择“圆环图”,“子图表类型”选择“分离型圆环图”,单击“下一步”按钮,弹出“图表向导-4步骤之2-图表源数据”对话框。保持默认设置,并单击“下一步”按钮,弹出“图表向导-4步骤之3-图表选项”对话框。在“标题”选项卡中,“图表标题”输入“地区案例上升情况图”,单击“下一步”按钮,弹出“图表向导-4步骤之4-图表位置”对话框。点选“作为其中的对象插入”单选钮,单击“完成”按钮,即可在工作表中插入图表。利用鼠标光标调整图表大小到A8:D16单元格区域内。 ⑤双击工作表sheet1文件名,输入新的工作表名“案例调查表”。 ⑥设置完成后,单击工具栏的“保存”按钮。 -
第2题:
用Excel按下列要求建立数据表格和图表,具体要求如下:
(1)新建工作簿文件EX09.XLS,将下列数据建成一个数据表(存放在“A1:D5”的区域内),并求出“上升案例数”(保留到小数点后两位),其计算公式是:上升案例数=去年案例数×上升比率。数据表保存在Sheet1工作表中。
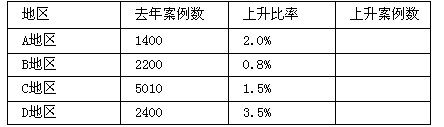
(2)选择“地区”和“上升案例数”两列数据建立“分离型圆环图”,图表标题为“地区案例上升情况图”,并将其嵌入到工作表的“A8:D16”区域内。将工作表Sheet1更名为“案例调查表”。
正确答案:①在考生文件夹下新建EX09.XLS工作簿文件。 ②打开新建工作簿文件在工作表Sheet1中输入表格内容。 ③选择D2单元格在编辑栏中输入“=B2:C2”单击编辑栏的(输入)按钮;执行“格式”→“单元格”命令弹出“单元格格式”对话框。在“数字”选项卡中“分类”选择“百分比”“小数位数”输入“2”单击“确定”按钮;单击D2单元格将鼠标指针指向该单元格右下角的填充句柄使其形状由空心的十字形变为黑色的十字形按住鼠标左键拖动单元格填充句柄到D5单元格。 ④选择工作表的“A2:A5”单元格按住Ctrl>键再选择“D2:D5”单元格单击“常用”工具栏中的(图表向导)按钮弹出“图表向导-4步骤之1-图表类型”对话框。在“标准类型”选项卡中“图表类型”选择“圆环图”“子图表类型”选择“分离型圆环图”单击“下一步”按钮弹出“图表向导-4步骤之2-图表源数据”对话框。接受默认设置并单击“下一步”按钮弹出“图表向导-4步骤之3-图表选项”对话框。在“标题”选项卡的“图表标题”文本框中输入“地区案例上升情况图”单击“下一步”按钮弹出“图表向导-4步骤之4-图表位置”对话框。点选“作为其中的对象插入”单选钮单击“完成”按钮即可在工作表中插入图表。利用鼠标调整图表大小到“A8:D16”单元格区域内。 ⑤双击工作表Sheet1文件名输入新的工作表名“案例调查表”。 ⑥设置完成后单击“常用”工具栏中的(保存)按钮。
①在考生文件夹下新建EX09.XLS工作簿文件。 ②打开新建工作簿文件,在工作表Sheet1中,输入表格内容。 ③选择D2单元格,在编辑栏中输入“=B2:C2”,单击编辑栏的(输入)按钮;执行“格式”→“单元格”命令,弹出“单元格格式”对话框。在“数字”选项卡中,“分类”选择“百分比”,“小数位数”输入“2”,单击“确定”按钮;单击D2单元格,将鼠标指针指向该单元格右下角的填充句柄,使其形状由空心的十字形变为黑色的十字形,按住鼠标左键,拖动单元格填充句柄到D5单元格。 ④选择工作表的“A2:A5”单元格,按住Ctrl>键,再选择“D2:D5”单元格,单击“常用”工具栏中的(图表向导)按钮,弹出“图表向导-4步骤之1-图表类型”对话框。在“标准类型”选项卡中,“图表类型”选择“圆环图”,“子图表类型”选择“分离型圆环图”,单击“下一步”按钮,弹出“图表向导-4步骤之2-图表源数据”对话框。接受默认设置,并单击“下一步”按钮,弹出“图表向导-4步骤之3-图表选项”对话框。在“标题”选项卡的“图表标题”文本框中输入“地区案例上升情况图”,单击“下一步”按钮,弹出“图表向导-4步骤之4-图表位置”对话框。点选“作为其中的对象插入”单选钮,单击“完成”按钮,即可在工作表中插入图表。利用鼠标调整图表大小到“A8:D16”单元格区域内。 ⑤双击工作表Sheet1文件名,输入新的工作表名“案例调查表”。 ⑥设置完成后,单击“常用”工具栏中的(保存)按钮。 -
第3题:
打开工作簿文件EXCEL13.XLS(内容如下),操作要求如下:将下列某县学生的大学升学和分配情况数据建成一个数据表(存放在A1:D6区域内),并求出“考取/分配同县比率”(保留小数点后两位)。其计算公式是:考取/分配回县比率=分配回县人数/考取人数,将数据表保存在Sheetl工作表中。
时间 考取人数 分配回县人数 考取/分配回县比率
1994 232 152
1995 353 162
1996 450 239
1997 586 267
1998 705 280
2.选取“时间”和“考取/分配回县比率”两列数据,创建“平滑线散点图”图表,将分类(x)轴设置为“时间”,数值(Y)轴设置为“考取/分配回县比率”,图表标题为“考取/分配回县散点图”,嵌入到工作表的A8:F18的区域中。
3.将Sheet1重命名为“回县比率表”。
正确答案:步骤l:通过“答题”菜单打开EXCEL13.XLS文件按照题目输入数据建立数据表。 步骤2:选中要插入函数的单元格单击【插入函数】按钮在“插入函数”对话框中输入求比值公式计算“考取/分配回县比率”列。 步骤3:先选中“时间”和“考取/分配回县比率”两列数据 单击【插入】I【图表】命令。在弹出的“图表向导”对话框中按照要求建立“平滑线散点图”。 步骤4:按住鼠标左键拖动图形将图插人指定区域。 步骤5:双击现有名称输入新的工作表名称。
步骤l:通过“答题”菜单打开EXCEL13.XLS文件,按照题目输入数据,建立数据表。 步骤2:选中要插入函数的单元格,单击【插入函数】按钮,在“插入函数”对话框中输入求比值公式,计算“考取/分配回县比率”列。 步骤3:先选中“时间”和“考取/分配回县比率”两列数据, 单击【插入】I【图表】命令。在弹出的“图表向导”对话框中按照要求建立“平滑线散点图”。 步骤4:按住鼠标左键,拖动图形,将图插人指定区域。 步骤5:双击现有名称,输入新的工作表名称。 -
第4题:
执行【答题】→【电子表格】菜单命令,然后按照题目要求再打开相应的命令,完成下面的内容,具体要求如下:
注意:下面出现的所有文件都必须保存在考生文件夹下。
(1)打开工作簿文件EXCEL.XLS,将下列某市学生的大学升学和分配情况数据建成一个数据表(存放在A1:D6的区域内),并求出“考取/分配回市比率”(数字格式为“百分比”型,保留小数点后面两位),其计算公式是:考取/分配回市比率:分配回市人数/考取人数,其数据表保存在sheet1工作表中。
时间 考取人数 分配回市人数 考取/分配回市比率
2003 456 195
2004 423 211
2008 550 244
2006 536 260
2007 608 330
(2)选定“时间”和“考取/分配回市比率”两列数据,创建“折线散点图”图表,图表标题为“回市比率图”,设置分类(X)轴为“时间”,数值(Y)轴为“回市比率”,嵌入在工作表的A8:F18的区域中。将sheet1更名为“回市比率表”。最后按原文件名保存在考生文件夹下。
正确答案:①在“考试系统”中执行[答题]→[电子表格]→[EXCEL.XLS]菜单命令打开“EXCEL.XLS”工作簿在工作表中输入相应的数据。选择D2单元格输入“=C2/B2”按Enter>键即可计算出输入单元格的平均值。 ②将鼠标光标移动到D2单元格的右下角按住鼠标左键不放将其拖动到D6单元格的位置释放左键即可得到其他行的回市比率。 ③执行[格式]→[单元格]菜单命令在弹出的“单元格格式”对话框的“分类”下拉框中选择“百分比”在“小数位数”文本框中输入“2”单击“确定”按钮。 ④选取A2:A6区域再按住Ctrl>键选取D2:D6区域。执行[插入]→[图表]菜单命令弹出“图表向导”对话框在“标准类型”选项卡的“图表类型”列表框中选择“XY散点图”在“子图表类型”列表框中选择“折线散点图”。 ⑤单击“下一步”按钮在弹出的对话框的“系列产生在”选项组中点选“列”单选钮单击“下一步”按钮在“标题”选项卡的“图表标题”文本框中输入“回市比率图”在“数值(X)轴”文本框中输入“时间”在“数值(Y)轴”文本框中输入“回市比例”。 ⑥单击“完成”按钮图表将插入到表格中拖动图表到A8:F18区域内注意不要超过这个区域。
①在“考试系统”中执行[答题]→[电子表格]→[EXCEL.XLS]菜单命令,打开“EXCEL.XLS”工作簿,在工作表中输入相应的数据。选择D2单元格,输入“=C2/B2”,按Enter>键即可计算出输入单元格的平均值。 ②将鼠标光标移动到D2单元格的右下角,按住鼠标左键不放将其拖动到D6单元格的位置,释放左键即可得到其他行的回市比率。 ③执行[格式]→[单元格]菜单命令,在弹出的“单元格格式”对话框的“分类”下拉框中选择“百分比”,在“小数位数”文本框中输入“2”,单击,“确定”按钮。 ④选取A2:A6区域,再按住Ctrl>键选取D2:D6区域。执行[插入]→[图表]菜单命令,弹出“图表向导”对话框,在“标准类型”选项卡的“图表类型”列表框中选择“XY散点图”,在“子图表类型”列表框中选择“折线散点图”。 ⑤单击“下一步”按钮,在弹出的对话框的“系列产生在”选项组中点选“列”单选钮,单击“下一步”按钮,在“标题”选项卡的“图表标题”文本框中输入“回市比率图”,在“数值(X)轴”文本框中输入“时间”,在“数值(Y)轴”文本框中输入“回市比例”。 ⑥单击“完成”按钮,图表将插入到表格中,拖动图表到A8:F18区域内,注意不要超过这个区域。 -
第5题:
按下列要求用Excel建立数据表格和图表,具体要求如下:
(1)请将下列数据建成一个数据表(存放在A1:D5的区域内),并求出“上升案例数”(保留小数点后面两位),其计算公式是:上升案例数=去年案例数×上升比率,其数据表保存在sheet1工作表中。

(2)对建立的数据表选择“地区”、“上升案例数”两列数据建立分离型圆环图,图表标题为“地区案例上升情况图”,并将其嵌入到工作表的A8:D16区域中。将工作表sheet1更名为“案例调查表”。
正确答案:①在考生文件夹下新建EX09.XLS工作簿文件。 ②打开新建文档输入表格内容。 ③选中D2单元格在编辑栏中输入“=B2*C2”单击编辑栏的“输入”按钮;然后单击D2单元格将鼠标指针指向该单元格右下角的填充柄使其形状由空心的十字型变为黑色的十字型按住鼠标左键拖动单元格填充柄到D5单元格。 ④选中图表的A2:A5单元格按住Ctrl>键再选中D2:D5单元格单击“常用”工具栏中的“图表向导”按钮弹出“图表向导-4步骤之1-图表类型”对话框在“标准类型”选项卡下“图表类型”选中“圆环图”“子图标类型”选中“分离型圆环图”单击“下一步”按钮弹出“图表向导-4步骤之2-图表数据源”对话框保持默认设置并单击“下一步”按钮弹出“图表向导-4步骤之3-图表选项”对话框在“标题”选项卡下“图标标题”输入“地区案例上升情况图”单击“下一步”按钮弹出“图表向导-4步骤之4-图表位置”对话框选择“作为其中的对象插入”单击“完成”按钮即可在工作表中插入图表利用鼠标光标调整图表大小到A8:D16单元格区域内。 ⑤双击工作表“sheet1”文件名输入新的工作表名“案例调查表”。 ⑥设置完成后单击“常用”工具栏中的“保存”按钮。
①在考生文件夹下新建EX09.XLS工作簿文件。 ②打开新建文档,输入表格内容。 ③选中D2单元格,在编辑栏中输入“=B2*C2”,单击编辑栏的“输入”按钮;然后单击D2单元格,将鼠标指针指向该单元格右下角的填充柄,使其形状由空心的十字型变为黑色的十字型,按住鼠标左键,拖动单元格填充柄到D5单元格。 ④选中图表的A2:A5单元格,按住Ctrl>键,再选中D2:D5单元格,单击“常用”工具栏中的“图表向导”按钮,弹出“图表向导-4步骤之1-图表类型”对话框,在“标准类型”选项卡下“图表类型”选中“圆环图”,“子图标类型”选中“分离型圆环图”,单击“下一步”按钮,弹出“图表向导-4步骤之2-图表数据源”对话框,保持默认设置,并单击“下一步”按钮,弹出“图表向导-4步骤之3-图表选项”对话框,在“标题”选项卡下,“图标标题”输入“地区案例上升情况图”,单击“下一步”按钮,弹出“图表向导-4步骤之4-图表位置”对话框,选择“作为其中的对象插入”,单击“完成”按钮,即可在工作表中插入图表,利用鼠标光标调整图表大小到A8:D16单元格区域内。 ⑤双击工作表“sheet1”文件名,输入新的工作表名“案例调查表”。 ⑥设置完成后,单击“常用”工具栏中的“保存”按钮。
