创建名为“利润清单”的工作表(内容如下表所示),按照题目要求完成后,用Excel保存功能直接存盘。要求:1.全部单元格的行高、列宽设为最合适的高度和宽度,表格要有可视的外边框和内部边框(格式任意),表格内容水平居中。2.表中利润需要用公式计算。然后按利润从低到高排列,若利润相等,再按单价从低到高排列,若单价也相等,再按成本价从低到高排列。3.为成本价、单价、利润三列添加人民币符号并设置千位分隔符,将表格中“名称”一列改为红色字体,并为整个表格添加合适的灰色底纹。4.以“厂家”为横坐标,“成本价”和“利润”
题目
创建名为“利润清单”的工作表(内容如下表所示),按照题目要求完成后,用Excel保存功能直接存盘。
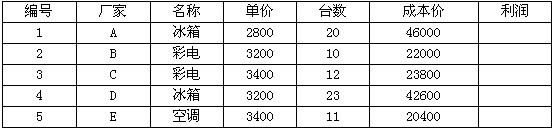
要求:
1.全部单元格的行高、列宽设为最合适的高度和宽度,表格要有可视的外边框和内部边框(格式任意),表格内容水平居中。
2.表中利润需要用公式计算。然后按利润从低到高排列,若利润相等,再按单价从低到高排列,若单价也相等,再按成本价从低到高排列。
3.为成本价、单价、利润三列添加人民币符号并设置千位分隔符,将表格中“名称”一列改为红色字体,并为整个表格添加合适的灰色底纹。
4.以“厂家”为横坐标,“成本价”和“利润”为数据区域插入图表,类型为堆积柱形图,图例位于底部。
相似考题
更多“ 创建名为“利润清单”的工作表(内容如下表所示),按照题目要求完成后,用Excel保存功能直接存盘。要求:1.全部单元格的行高、列宽设为最合适的高度和宽度,表格要有可视的外边框和内部边框(格式任意),表格内容水平居”相关问题
-
第1题:
创建名字为“职工工资表”的工作表(内容如下表所示),然后按照要求在同一个 Excel工作簿中创建名字为“职工工资排序表”的工作表,用Excel的保存功能直接存盘。
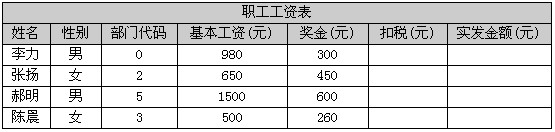
要求:
1)全部单元格的行高、列宽设为最合适的高度和宽度,表格要有可视的外边框和内部边框(格式任意)。
2)表格中文字部分(标题、行名称、列名称)设非红色底纹,部门代码为字符型,实发金额中低于800元的设红色底纹。
3)表格内容水平居中。
4)表中“扣税”=(基本工资+奖金)×5%,“实发金额”=(基本工资+奖金-扣税),要用公式计算,如仅填充人工计算的“扣税”、“实发金额”则本项内容不得分。
5)在“职工工资排序表”工作表中,按“实发金额”进行递增排序。
正确答案:
解析:(1)表格尺寸设置。选取表格,通过“格式”菜单下的“行”、“列”命令进行“行高”和“列宽”尺寸的设置。
(2)表格边框、单元格内容设置。选定表格(单元格),选取“格式”菜单下的“单元格”命令,在“单元格”对话框中分别选取“数字”、“对齐”、“边框”和“图案”选项卡,设置相应的内容。
(3)表格标题。选定相应单元格,利用工具栏中的工具按钮国合并单元格并制作标题。
(4)公式使用。利用公式(或粘贴函数)和“填充柄”工具进行“扣税”,“实发金额”计算。
(5)表的复制、重命名和排序。使用复制、重命名功能制作“职工工资排序”工作表,再利用“数据”菜单对该表进行排序。 -
第2题:
创建名字为“计算机产品销售表”的工作表(内容如下表所示),按照要求用Excel的保存功能直接存盘。
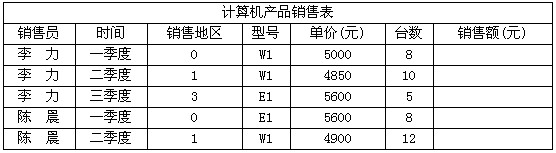
【要求】
1.全部单元格的行高、列宽设为最合适的高度和宽度,表格要有可视的外边框和内部边框(格式任意)。
2.表格内容水平居中。销售额=单价×台数,由公式计算产生。
3.创建名字为“计算机产品销售透视表”的数据透视表。透视表结构为行字段为型号,列字段为销售员,数据项为台数和销售额。
正确答案: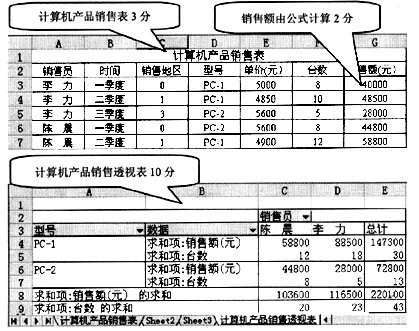
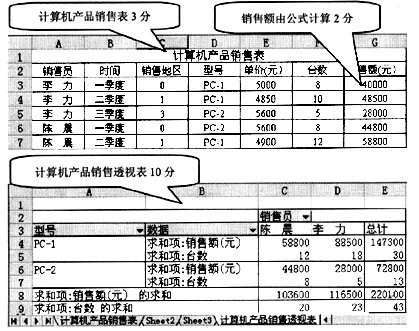 解析:(1)表格尺寸设置:选取表格,通过“格式”菜单下的“行”、“列”命令进行“行高”和“列宽”尺寸的设置。
解析:(1)表格尺寸设置:选取表格,通过“格式”菜单下的“行”、“列”命令进行“行高”和“列宽”尺寸的设置。
(2)表格边框、单元格内容设置:选定表格(单元格),选取“格式”菜单下的“单元格”命令,在“单元格”对话框中分别选取“对齐”、“边框”等选项卡并设置相应的内容。
(3)表格标题:选定相应单元格,利用工具栏中国按钮合并单元格并制作标题。
(4)公式使用:利用公式(或粘贴函数)和“填充柄”工具进行“销售额”计算。
(5)创建数据透视表:
①通过“数据”菜单下的“数据透视表和图表报告”命令,打开“数据透视表和数据透视图向导”3之1对话框;
②按向导步骤完成相应选择至完成,出现“设置数据透视表表格”;
③根据题目要求设置透视表结构,将“数据透视表”表格菜单中的“型号”拖动至行字段区域,“销售员”拖动至列字段区域,“台数”和“销售额”拖动至数据项区域,完成数据透视表的创建。
(6)表的重命名:使用重命名功能制作相应工作表名。 -
第3题:
用Excel创建“销售利润表”(内容如下表所示),按照题目要求完成后,用Excel的保存功能直接存盘。

[要求]
1.表格要有可视的边框,并将表中的列标题设置为宋体、12磅、加粗、居中;其他内容设置为宋体、12磅、居中。
2.计算出表格中空白单元格的值,并填入相应的单元格中。
3.用函数计算出“合计”,并填入相应的单元格中。
4.用函数计算这八个店的“平均利润”,并填入相应的单元格中。
5.以“销售商店”和“利润”列为数据区域,插入簇状柱形图。
正确答案: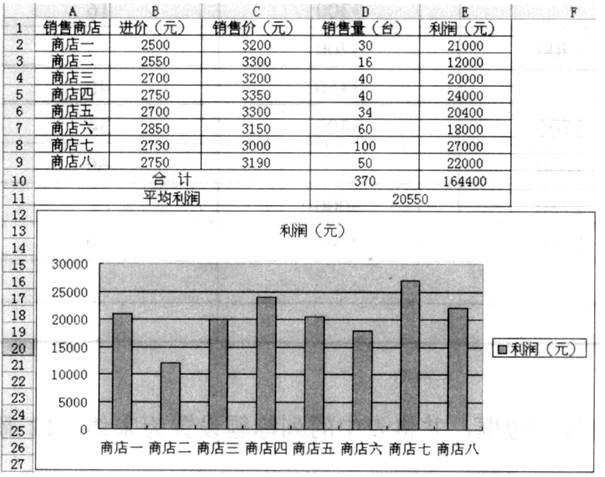
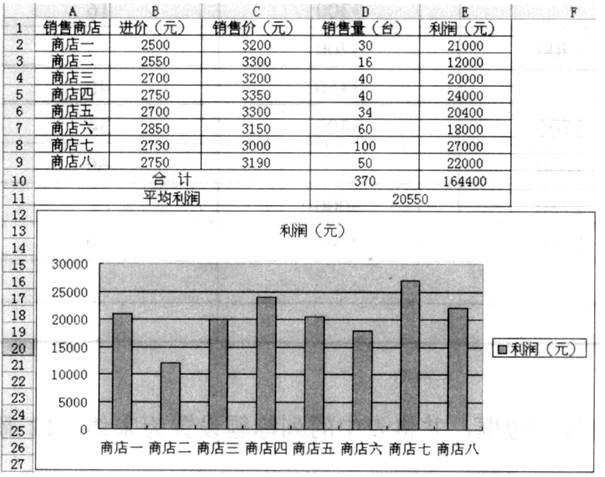 解析:(1)文字的编排。使用“格式”菜单下的“单元格”命令,在其下级菜单中选择“字体”命令进行设置。
解析:(1)文字的编排。使用“格式”菜单下的“单元格”命令,在其下级菜单中选择“字体”命令进行设置。
(2)函数计算。计算总共的销售量:=SUM(D2:D9);计算八个店的平均利润:=AVERAGE(E2:E9)。
(3)计算机空白单元格的值可以用公式进行计算,如计算商店一的销售价:=E2/D2+B2。
(4)选择“插入”菜单下的“图表”命令插入簇状柱形图,并按照题目要求选择数据区域。 -
第4题:
在同一工作簿中创建名为“初二(2)”的工作表(内容如图1-24所示),以及名为“分数段统计表”的工作表(内容如图1-25所示)。按照题目要求完成后,用Excel的保存功能直接存盘。
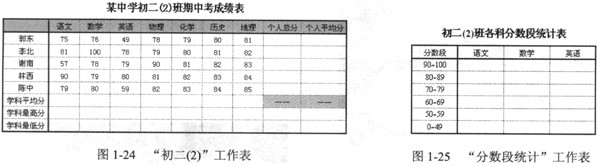
[要求]
1.各工作表的可视的外部边框和内部边框的样式、线条形状、线条颜色与所给图示一致,全部单元格的行高、列宽设为最合适的高度和宽度。表头标题文字设置为宋体、12磅、居中、文本格式:表中文字设胃为宋体、9磅、居中;各张表格的第一列设置为文本格式。
2.用函数计算图1-24中个人总分、个人平均分、学科平均分、学科最高分和学科最低分各单元格的空缺数值,其中个人平均分和学科平均分的计算结果保留2位小数。
3.在如图1-25所示的各单元格中,用函数统计图1-24中语文、数学和英语3个学科各个分数段的人数。
正确答案:该Excel表格显示结果如图1-64、图1-65所示。
该Excel表格显示结果如图1-64、图1-65所示。 解析:本试题操作要点如下。
(1)在Excel工作簿环境中,用鼠标右键单击“Sheet1”工作表名称,在弹出的快捷菜单中选择[重命名]命令(如图1-58所示),然后输入“初二(2)”,再将光标定位在该工作表中的任一位置,以完成工作表的命名操作。同理,可将“Sheet2”工作表名称更改为“分数段统计”。
(2)将光标移到B3单元格中,输入数值“75”,然后按住[Ctrl]键,将B3单元格的黑十字填充句柄拖动至H3单元格,以实现第三行相关单元格中有规律数据的快速录入。最后手动将D3单元格中的数值更改为[49]。依此方法,完成图1-24中相关单元格数据的录入操作。

(3)根据图1-24和图1-25所给出的信息在相应工作表的单元格中输入相关的内容。
(4)在“初二(2)”工作表中,从A1单元格拖动鼠标至J1单元格,单击[格式]工具栏中的 (合并及居中)按钮或者选择[格式]→[单元格]命令(或按[Ctrl+1]组合键),进入[单元格格式]对话框,切换到[对齐]选项卡,在[文本控制]区域中选择[合并单元格]复选框。切换到[数字]选项卡,在[分类]列表框中选择[文本]选项,如图1-59所示。单击[确定]按钮,返回到Excel编辑窗口。
(合并及居中)按钮或者选择[格式]→[单元格]命令(或按[Ctrl+1]组合键),进入[单元格格式]对话框,切换到[对齐]选项卡,在[文本控制]区域中选择[合并单元格]复选框。切换到[数字]选项卡,在[分类]列表框中选择[文本]选项,如图1-59所示。单击[确定]按钮,返回到Excel编辑窗口。
(5)在“初二(2)”工作表中,从A2单元格拖动鼠标至A10单元格,选择[格式]→[单元格]命令(或按[Ctrl+1]组合键),进入[单元格格式]对话框,切换到[数字]选项卡,在[分类]列表框中选择[文本]选项,如图1-59所示。单击[确定]按钮,返回到Excel编辑窗口。
(6)在“初二(2)”工作表中,拖曳鼠标选中表头标题文字“某中学初二(2)班期中考成绩表”,选择 [格式]→[单元格]命令,弹出[单元格格式]对话框。在[字体]列表框中选择[宋体]选项,在[字形]列表框中选择[常规]选项,在[字号]列表框中选择[12]选项,如图1-60所示。单击[确定]按钮,返回到Excel编辑窗口。此操作也可通过单击[格式)工具栏中的 (字体)、(字号)按钮快速完成。
(字体)、(字号)按钮快速完成。
(7)同理,在“初二(2)”工作表中,拖曳鼠标选中A2:J10单元格,在[格式]工具栏的[字体]下拉列表框中选择[宋体]选项,在[字号]下拉列表框中选择[9]选项,并单击[格式]工具栏中的[居中]按钮。

(8)A2:J10单元格处于选中状态,单击[格式]工具栏中的 (设置单元格格式)按钮,或选择[格式]→[单元格格式]命令,或按[Ctrl+1]组合键,进入[单元格格式]对话框。切换到[边框]选项卡,先在[线条]区域中选择[样式]图形列表框中[粗实线,的选项(如图1-61所示),在[颜色]下拉列表框中再选择[深蓝]选项。然后单击[预置]区域中的[外边框]图形按钮。接着在[线条]区域中选择[样式]图形列表框中的[点状虚线]选项(如图1-62所示),在[颜色]下拉列表框中选择[橄榄色]选项,单击[预置]区域中的[内部]图形按钮。单击[确定]按钮,返回到Excel编辑窗口。
(设置单元格格式)按钮,或选择[格式]→[单元格格式]命令,或按[Ctrl+1]组合键,进入[单元格格式]对话框。切换到[边框]选项卡,先在[线条]区域中选择[样式]图形列表框中[粗实线,的选项(如图1-61所示),在[颜色]下拉列表框中再选择[深蓝]选项。然后单击[预置]区域中的[外边框]图形按钮。接着在[线条]区域中选择[样式]图形列表框中的[点状虚线]选项(如图1-62所示),在[颜色]下拉列表框中选择[橄榄色]选项,单击[预置]区域中的[内部]图形按钮。单击[确定]按钮,返回到Excel编辑窗口。

(9)按住[Ctrl]键,拖曳鼠标选中A2:A10和A2:J2单元格,单击[格式]工具栏中的 (设置单元格格式)按钮,进入[单元格格式]对话框。切换到[边框]选项卡,在[线条]区域中选择[样式]图形列表框中的[粗实线]选项(如图1-61所示),在[颜色]下拉列表框中选择[深蓝]选项,单击[预置]区域中的[外边框]图形按钮。单击[确定]按钮,返回到Excel编辑窗口。
(设置单元格格式)按钮,进入[单元格格式]对话框。切换到[边框]选项卡,在[线条]区域中选择[样式]图形列表框中的[粗实线]选项(如图1-61所示),在[颜色]下拉列表框中选择[深蓝]选项,单击[预置]区域中的[外边框]图形按钮。单击[确定]按钮,返回到Excel编辑窗口。
(10)在“初二(2)”工作表中,拖曳鼠标选中B3:13单元格,单击[格式]工具栏中的 (自动求和)按钮,系统将会在13单元格中给出公式“=SUM(B3:H3)”。拖动13单元格的黑十字填充句柄至17单元格,以实现[个人总分]列中相应单元格公式的快速录入。
(自动求和)按钮,系统将会在13单元格中给出公式“=SUM(B3:H3)”。拖动13单元格的黑十字填充句柄至17单元格,以实现[个人总分]列中相应单元格公式的快速录入。
(11)将光标移至J3单元格中,在函数公式栏中输入公式“=AVERAGE(B3:H3)”,单击公式栏中的 (输入)按钮。拖动J3单元格的黑十字填充句柄至J7单元格,以实现[个人平均分]列中相应单元格公式的快速录入。
(输入)按钮。拖动J3单元格的黑十字填充句柄至J7单元格,以实现[个人平均分]列中相应单元格公式的快速录入。
(12)拖曳鼠标选中B3:B8单元格,单击[格式]工具栏中的 (自动求和)按钮旁边的下拉按钮,在弹出的菜单中选择[平均值]命令,系统将会在B8单元格中给出公式“=AVERAGE(B3:B7)”。拖动B8单元格的黑十字填充句柄至H8单元格,以实现[学科平均分]行中相应单元格公式的快速录入。
(自动求和)按钮旁边的下拉按钮,在弹出的菜单中选择[平均值]命令,系统将会在B8单元格中给出公式“=AVERAGE(B3:B7)”。拖动B8单元格的黑十字填充句柄至H8单元格,以实现[学科平均分]行中相应单元格公式的快速录入。
(13)将光标移至B9单元格中,在函数公式栏中输入公式“=MAX(B3:B7)”,单击公式栏中的[输入] (输入)按钮。拖动B9单元格的黑十字填充句柄至J9单元格,以实现[学科最高分]行中相应单元格公式的快速录入。
(输入)按钮。拖动B9单元格的黑十字填充句柄至J9单元格,以实现[学科最高分]行中相应单元格公式的快速录入。
(14)将光标移至B10单元格中,在函数公式栏中输入公式“=MIN(B3:B7)”,单击公式栏中的[输入] (输入)按钮。拖动B10单元格的黑十字填充句柄至J10单元格,以实现[学科最低分]行中相应单元格公式的快速录入。
(输入)按钮。拖动B10单元格的黑十字填充句柄至J10单元格,以实现[学科最低分]行中相应单元格公式的快速录入。
(15)按住[Ctrl]键,拖曳鼠标选中B8:H8和J3:J10单元格,单击[格式]工具栏中的 (设置单元格格式)按钮,进入[单元格格式]对话框。在[数字]选项卡的[分类]列表框中选择[数值]选项,并将[小数位数]微调框中的数值更改为[2],如图1-63所示。单击[确定]按钮,返回到Excel编辑窗口,实现“个人平均分和学科平均分的计算结果保留2位小数”的操作任务。
(设置单元格格式)按钮,进入[单元格格式]对话框。在[数字]选项卡的[分类]列表框中选择[数值]选项,并将[小数位数]微调框中的数值更改为[2],如图1-63所示。单击[确定]按钮,返回到Excel编辑窗口,实现“个人平均分和学科平均分的计算结果保留2位小数”的操作任务。
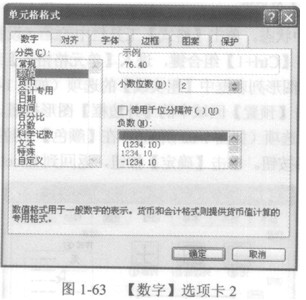
(16)拖曳鼠标选中A1:J10单元格(即图1-24中的所有单元格),选择[格式]→[行]→[最适合的行高]命令,接着选择[格式]→[列]→[最适合的列宽]命令,系统将根据各单元格中的数值情况调整其行高和列宽。
(17)根据以上操作要点,对“分数段统计”工作表的边框样式、线条形状、线条颜色、表头标题文字、表文字等格式进行相关设置。
(18)在“分数段统计”工作表中,将光标移至B3单元格中,在函数公式栏中输入公式“=SUM(COUNTIF('初二(2)'!$B$3:$B$7,{">=90",">100"})*{1,-1})”(注:也可使用其他等价的函数或公式),统计“初二(2)”工作表中B3:B7单元格中大于等于90分、小于等于100分的分数段的人数,单击公式栏中的 (输入)按钮。水平方向拖动B3单元格的黑十字填充句柄至D3单元格,然后手动将C3单元格中的公式修改为“=SUM(COUNTIF('初二(2)'!$C$3:$C$7,{">=90",">100"})*{1,-1})”,将D3单元格中的公式修改为“=SUM(COUNTIF('初二(2)'!$D$3:$D$7,{">=90",">100"})*{1,-1})”。
(输入)按钮。水平方向拖动B3单元格的黑十字填充句柄至D3单元格,然后手动将C3单元格中的公式修改为“=SUM(COUNTIF('初二(2)'!$C$3:$C$7,{">=90",">100"})*{1,-1})”,将D3单元格中的公式修改为“=SUM(COUNTIF('初二(2)'!$D$3:$D$7,{">=90",">100"})*{1,-1})”。
(19)将光标移至B4单元格中,在函数公式栏中输入公式“=SUM(COUNTIF('初二 (2)'!$B$3:$B$7,">="&{80,90})*{1,-1})”,统计“初二(2)”工作表中B3一B7单元格中大于等于80分、小于90分的分数段的人数,单击公式栏中的 (输入)按钮。垂直方向拖动B4单元格的黑十字填充句柄至B8单元格,然后根据各分数段手动修改这些新加入公式单元格中的公式。例如,将B5单元格中的公式修改为“=SUM(COUNTIF('初二(2)'!$B$3:$B$7,">="&{70,80})*{1,-1})”,将B8单元格中的公式修改为“=SUM(COUNTIF('初二(2)'!$B$3:$B$7,">="&{0,50})*{1,-1})”等。
(输入)按钮。垂直方向拖动B4单元格的黑十字填充句柄至B8单元格,然后根据各分数段手动修改这些新加入公式单元格中的公式。例如,将B5单元格中的公式修改为“=SUM(COUNTIF('初二(2)'!$B$3:$B$7,">="&{70,80})*{1,-1})”,将B8单元格中的公式修改为“=SUM(COUNTIF('初二(2)'!$B$3:$B$7,">="&{0,50})*{1,-1})”等。
(20)同理,通过水平(或垂直)方向拖动单元格的黑十字填充句柄,为“分数段统计”工作表其他单元格快速填充公式,然后手动进行公式的修改。最后拖曳选中A1:DB单元格(即图1-25中的所有单元格),选择[格式]→[行]→[最适合的行高]命令,接着选择[格式]→[列]→[最适合的列宽]命令,系统将根据各单元格中的数值情况调整其行高和列宽。
(21)单击[常用]工具栏中的 (保存)按钮或选择[文件]→[保存]命令(或按[Ctrl+S]组合键),将文档以系统默认的文件名直接存储在系统默认的目录中。最后得到的Excel表格结果如图1-64和图1-65所示。
(保存)按钮或选择[文件]→[保存]命令(或按[Ctrl+S]组合键),将文档以系统默认的文件名直接存储在系统默认的目录中。最后得到的Excel表格结果如图1-64和图1-65所示。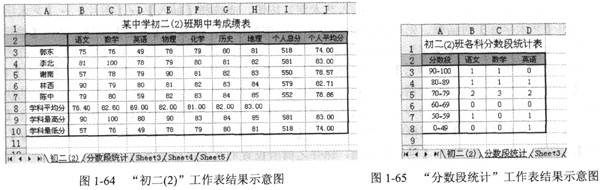
-
第5题:
按照题目要求完成后,用Access保存功能直接存盘。
要求:
1.用Access创建“姓名表”(内容如下表所示)。
 正确答案:
正确答案:
分析【考查目的】用Access创建表、汇总表和用主键建立关系查询的方法。【要点分析】本题要点为:在“姓名表”、“基本情况表”的基础上生成“情况汇总表”。【操作的关键步骤】(l)分别建立“姓名表”、“基本情况表”,并选择序号为主键。(2)选择“工具”菜单下的“关系”命令,在弹出“显示表”对话框中选择,把“姓名表”、“基本情况表”等通过“添加”按钮加到“关系”表中。(3)通过编号建立表间联系,选择“姓名表”中的“序号”并拖动鼠标到“基本情况表”的编号,在弹出“编辑关系”对话框中,单击“创建”按钮,建立表间联系。(4)单击“查询”标签,选择“在设计视图中创建查询”,建立“姓名表”、“基本情,情况表”间的关系。(5)通过“查询”菜单下的“运行”命令,生成“情况汇总表”参考答案
