10打开考生文件夹下的文件Word21.doc,完成以下操作:(1)设置正文字体为黑体、小二号、蓝色、带单实线下划线、倾斜。(2)在文档末尾插入任意一幅剪贴画,将图片的版式设为“衬于文字下方”。(3)插入艺术字,输入“文字处理”,并将此艺术字作为标题插入。完成以上操作后,将该文档以原文件名保存在考生文件夹下。艺术字文字”对话框中,输入文字“文字处理”,单击“确定”按钮,将插入艺术字移到文档开始处。
题目
10
打开考生文件夹下的文件Word21.doc,完成以下操作:
(1)设置正文字体为黑体、小二号、蓝色、带单实线下划线、倾斜。
(2)在文档末尾插入任意一幅剪贴画,将图片的版式设为“衬于文字下方”。
(3)插入艺术字,输入“文字处理”,并将此艺术字作为标题插入。
完成以上操作后,将该文档以原文件名保存在考生文件夹下。
艺术字文字”对话框中,输入文字“文字处理”,单击“确定”按钮,将插入艺术字移到文档开始处。
相似考题
更多“10打开考生文件夹下的文件Word21.doc,完成以下操作:(1)设置正文字体为黑体、小二号、蓝色、带单实线 ”相关问题
-
第1题:
21
打开考生文件夹下的文件Word5.doc,完成以下操作:
(1)将标题段(“上网方式比较”)设置为小二号、蓝色、阴影、黑体、倾斜、居中、字符间距加宽2磅,并为标题文字添加黄色阴影边框(应用范围为文字)。
(2)将正文分为等宽的两栏,栏宽为18字符,栏间加分隔线。
(3)选择考生文件夹下的背景5.jpg图片,设置为文档背景图片。
完成以上操作后,将该文档以原文件名保存在考生文件夹下。
正确答案:
操作提示:
①选定标题,单击“格式”菜单中的“字体”命令,在“字体”选项卡中选择字号为小二号、蓝色、阴影、黑体、倾斜,在“字符间距”选项卡中选择间距为“加宽”、磅值为2磅,单击“确定”按钮。
②选定标题文字,单击“格式”菜单中的“边框和底纹”命令,设置边框的线型、颜色,单击“确定”按钮,在工具栏中单击“居中”按钮。
③选中其他所有段落,单击“格式”菜单下的“分栏”,在“分栏”对话框中选择分两栏、栏宽18字符、栏间加分隔线。
④单击“格式”菜单,选择“背景”中的“填充效果”命令,打开“填充效果”对话框,在“图片”选项卡中找到指定的图片并确定。
⑤保存文件。
-
第2题:
24
打开考生文件夹下的文件Word4.doc,完成以下操作:
(1)将正文内容分成“偏左”的两栏。设置首字下沉,将首字字体设置为“华文行楷”,下沉行数为“3”,距正文1厘米。
(2)将正文字体(除首字)设置为“隶书”,字号设置为“小四”。
(3)在正文任意位置插入一幅剪贴画,将环绕方式设置为“紧密型”。
完成以上操作后,将该文档以原文件名保存在考生文件夹下。
正确答案:
操作提示:
①选定正文(除首字),将字体设置为“隶书”,将字号设置为“小四”;
②单击“格式”菜单中的“分栏”命令,打开“分栏”对话框,在“预设”框中选择“偏左”,单击“确定”按钮;
③单击“格式”菜单中的“首字下沉”命令,打开“首字下沉”对话框,在“位置”框中选择“下沉”,将字体设置为“华文行楷”,下沉行数为“3”、距正文1厘米,单击“确定”按钮;
④单击正文任意位置,单击“插入”菜单,选择“图片”→“剪贴画”命令,插入一幅剪贴画;
⑤双击插入的剪贴画,打开“设置图片格式”对话框,选定“版式”选项卡,将环绕方式设置为“紧密型”,单击“确定”按钮;
⑥保存文件。
-
第3题:
打开考生文件夹下的文件Word3.doc,完成以下操作: (1)将标题“闲情赋”字体设置为“幼圆”,字号设置为“小二”,居中显示。 (2)将“序――”和“正文――”字体设置为“宋体”,字号设置为“五号”,添加项目符号“??。 (3)将?序?的正文?左缩进?设置为?2字符?,?行距?设置为固定值?17磅?。 完成以上操作后,将该文档以原文件名保存在考生文件夹下。
①选定“闲情赋”,将字体设置为“幼圆”,将字号设置为“小二”,然后居中。
②选定“序--”,将字体设置为“宋体”,将字号设置为“五号”,然后单击“格式”菜单中的“项目符号和编号”命令,打开“项目符号和编号”对话框,将项目符号设置成“??。
③用同样的方法设置?正文--?字体和字号及项目符号。
④选定?序?的正文,然后单击?格式?菜单中的?段落?命令,打开?段落?对话框,设置左缩进数值为?2字符?。单击?行距?框右端的下拉按钮,打开下拉列表,选择?固定值?,将?设置值?数值框设置为?17磅?,单击?确定?按钮。
⑤保存文件
略 -
第4题:
23
打开考生文件夹下的文件Word2.doc,完成以下操作:
(1)设置第一段首字下沉,下沉行数3行,距正文0厘米。
(2)将第一段(除首字)字体设置为“宋体”,字号设置为“五号”。
(3)将第二段字体设置为“方正舒体”,字号设置为“四号”,加双横线下划线。
完成以上操作后,将该文档以原文件名保存在考生文件夹下。
正确答案:
操作提示:
①选定第一段,单击“格式”→“首字下沉”,在“首字下沉”对话框中选定“下沉”,选定下沉行数3行、距正文0厘米,单击“确定”按钮。
②选定第一段,将其字体设置为“宋体”,将字号设置为“五号”。
③选定第二段,将字体设置为“方正舒体”,字号设置为“四号”,单击“格式”工具栏上的“下划线”按钮右端的下拉按钮,打开下拉列表,选择双下划线。
④保存文件。
-
第5题:
在考生文件夹下,打开文档WORD2.DOC,按照要求完成下列操作并以该文件名(WORD2.DOC)
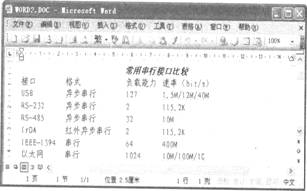
(2)设置外框线为1.5磅蓝色双实线、内框线为0:75磅红色单实线;并按。“负载能力”列降序排序表格内容。
正确答案:
首先在“考试系统”中选择【答题→字处理题Word2.doc】命令,将文档“Word2.doc”打开。
(1)转化并设置表格
设置前首先需要选择要转换的文本,然后对其进行转换设置,并依次完成其他的设置,其具体操作如下:
步骤1将文本中的后7行选中,选择【表格→转换→文字转换成表格】命令,在弹出的“将文本转换成表格”对话框中设置“文字分隔位置”为“制表符”。
步骤2选定全表,选择【表格→表格属性】命令,在弹出的“表格属性”对话框的“表格”中“对齐方式”里选择“届中”;在“列”中勾选“指定宽度”,设置其值为“3厘米”,单击“确定”按钮完成表格居中和列宽的设置。
步骤3选定全表的情况下单击工具栏上的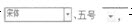 设置表格中字体为“宋体”,字号为“小五”。将鼠标光标移动到表格的内部,按住鼠标左键不放。拖动鼠标选择所有的单元格,再次单击“居中”按钮,表格中的文本将居中对齐。
设置表格中字体为“宋体”,字号为“小五”。将鼠标光标移动到表格的内部,按住鼠标左键不放。拖动鼠标选择所有的单元格,再次单击“居中”按钮,表格中的文本将居中对齐。
(2)设置边框线
选择表格后即可对其边框进行设置,其具体操作如下:
步骤1选中整个表格,单击鼠标右键,在弹出的快捷菜单中选择“边框和底纹”命令,在弹出的“边框和底纹”对话框“线型”中选择“双窄线”,在“颜色”中选择“蓝色”,在“宽度”中选择“1.5磅”,这时,我们在“预览”区发现整个表格的内外框线都被设置成蓝色、1.5磅双窄线了。
步骤2下面在我们设置内框线之前,必须要做的一项重要操作是:单击“边框和底纹”对话框中的“自定义”。
步骤3下面开始设置内线:在“线型”中选择“单实线”,在“颜色”中选择“红色”,在“宽度”中选择“0.75磅”,将鼠标光标移动到“预览”的表格中心位置,单击鼠标添加内线。
步骤4单击“确定”按钮完成对表格的设置。
(3)排序
步骤1将光标置入表格中,选择【表格→排序】命令,在弹出的“排序”对话框中设置:在“列表”选择“有标题行”,在“排序”对话框“依据”中选择“负载能力”,在“类型”中选择“数字”并选择“降序”。
步骤2单击“确定”按钮完成排序。
