在考生文件夹下,打开文档WORD1.DOCX,按照要求完成下列操作并以该文件名(WORD1.DOCX)保存文档。(1) 将文中所有“实”改为“石”。为页面添加内容为“锦绣中国”的文字水印。(2) 将标题段文字(“绍兴东湖”)设置为二号蓝色(标准色)空心黑体、倾斜、居中。(3) 设置正文各段落(“东湖位于……留连往返。”)段后间距为0.5行,各段首字下沉2行(距正文0.2厘米);在页面底端(页脚)按“普通数字3”样式插入罗马数字型(“I、Ⅱ、Ⅲ、……”)页码。
题目
在考生文件夹下,打开文档WORD1.DOCX,按照要求完成下列操作并以该文件名(WORD1.DOCX)保存文档。
(1) 将文中所有“实”改为“石”。为页面添加内容为“锦绣中国”的文字水印。
(2) 将标题段文字(“绍兴东湖”)设置为二号蓝色(标准色)空心黑体、倾斜、居中。
(3) 设置正文各段落(“东湖位于……留连往返。”)段后间距为0.5行,各段首字下沉2行(距正文0.2厘米);在页面底端(页脚)按“普通数字3”样式插入罗马数字型(“I、Ⅱ、Ⅲ、……”)页码。

相似考题
参考答案和解析
(1)【解题步骤】步骤1:通过“答题”菜单打开WORD1.DOCX文件,按题目要求替换文字。选中全部文本(包括标题段),在【开始】功能区下,单击【编辑】组下拉列表,选择“替换”选项,弹出“查找和替换”对话框,在“查找和替换”对话框的“查找内容”中输入“实”,在“替换为”中输入“石”。单击“全部替换”按钮,会弹出提示对话框,在该对话框中直接单击“确定”按钮即可完成对错词的替换。步骤2:在【页面布局】功能区下单击【页面背景】组中的“水印”按钮,在弹出的下拉列表框中选择“自定义水印”,弹出“水印”对话框,选中“文字水印”单选按钮,在“文字”文本框中输入“锦绣中国”,单击“确定”按钮。
(2)【解题步骤】选中标题段文字(“绍兴东湖”),在【开始】功能区下的【字体】组中,单击右侧的下三角对话框启动器,弹出“字体”对话框,单击“字体”选项卡,在“中文字体”中选择“黑体”,在“字体颜色”中选择“蓝色”,在“字形”中选择“倾斜”,设置“大小”为“二号”;单击“文字效果”按钮,弹出“设置文本效果格式”对话框,单击“文本填充”下的“无填充”单选按钮,再单击“文本边框”下的“实线”单选按钮,从“颜色”中选择“蓝色”,单击“关闭”按钮后返回“字体”对话框单击“确定”按钮;单击【段落】组中的“居中”按钮。
(3)【解题步骤】步骤1:按题目要求设置段后间距。选中正文所有文本(标题段不要选),在【开始】功能区下的【段落】组中,单击右侧的下三角对话框启动器,弹出“段落”对话框,单击“缩进和间距”选项卡,在“间距”下的“段后”中输入“0.5行”,单击“确定”按钮返回到编辑界面中。步骤2:选中全部正文文本(不包括标题段),在【插入】功能区下的【文本】组中,单击“首字下沉”按钮下拉列表,选择“首字下沉选项”,弹出“首字下沉”对话框,单击“下沉”图标,在“下沉行数”文本框中输入“2行”,在“距正文”文本框中输入“0.2厘米”,单击“确定”按钮返回到编辑界面中。如图5.2所示。步骤3:在【插入】功能区下的【页眉和页脚】组中,单击“页码”按钮下拉列表,选择“页面底端”、“普通数字3”选项,在【页脚和页眉工具】|【设计】功能区,单击【页眉和页脚】组中的“页码”下拉按钮,从弹出的下拉列表中选择“设置页码格式”命令,弹出“页码格式”对话框,设置“编号格式”为“I、Ⅱ、Ⅲ、……”,单击“确定”按钮。单击“关闭页眉和页脚”按钮。
步骤4:保存文档。
更多“在考生文件夹下,打开文档WORD1.DOCX,按照要求完成下列操作并以该文件名(WORD1.DOCX)保存文档。(1) ”相关问题
-
第1题:
在考生文件夹下,打开文档WD6A.DOC,其内容如下:
【文档开始】
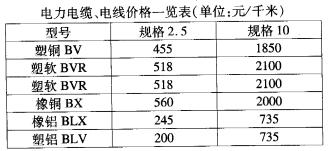
【文档结束】
按照要求完成下列操作并以原文件名保存文档。
(1)删除表格第3行;将表格居中、表格自动套用格式为“古典型1”;设置表格第l行和第1列内容中部居中、其他各行各列内容中部右对齐。
(2)设置表格列宽为2.2厘米、行高0.5厘米;按“规格10”列递增排序表格内容。
正确答案:步骤1:删除第3行。操作过程如图所示。 步骤2:按要求设置表格白动套用格式。操作过程如图所示。
步骤2:按要求设置表格白动套用格式。操作过程如图所示。
 步骤3:单击格式工具栏中的【居中】命令把表格居中。步骤4:分别选中表格的第1行和第1列单击I格式】1
【段落】命令在弹出的“段落”对话框中设置内容中部居中使用类似操作可以设定其他各行各列内容的对齐方式。
步骤5:先选中表格单击【表格】I【表格属性】命令在弹出的“表格属性”对话框中按照要求设置表格的列宽和行高属性。
步骤6:选中表格最后一列单击【表格】I【排序l命令在弹出的“排序”对话框中设置排序属性。
步骤3:单击格式工具栏中的【居中】命令把表格居中。步骤4:分别选中表格的第1行和第1列单击I格式】1
【段落】命令在弹出的“段落”对话框中设置内容中部居中使用类似操作可以设定其他各行各列内容的对齐方式。
步骤5:先选中表格单击【表格】I【表格属性】命令在弹出的“表格属性”对话框中按照要求设置表格的列宽和行高属性。
步骤6:选中表格最后一列单击【表格】I【排序l命令在弹出的“排序”对话框中设置排序属性。
步骤1:删除第3行。操作过程如图所示。 步骤2:按要求设置表格白动套用格式。操作过程如图所示。
步骤2:按要求设置表格白动套用格式。操作过程如图所示。
 步骤3:单击格式工具栏中的【居中】命令,把表格居中。步骤4:分别选中表格的第1行和第1列,单击I格式】1
【段落】命令,在弹出的“段落”对话框中设置内容中部居中,使用类似操作可以设定其他各行各列内容的对齐方式。
步骤5:先选中表格,单击【表格】I【表格属性】命令,在弹出的“表格属性”对话框中按照要求设置表格的列宽和行高属性。
步骤6:选中表格最后一列,单击【表格】I【排序l命令,在弹出的“排序”对话框中设置排序属性。
步骤3:单击格式工具栏中的【居中】命令,把表格居中。步骤4:分别选中表格的第1行和第1列,单击I格式】1
【段落】命令,在弹出的“段落”对话框中设置内容中部居中,使用类似操作可以设定其他各行各列内容的对齐方式。
步骤5:先选中表格,单击【表格】I【表格属性】命令,在弹出的“表格属性”对话框中按照要求设置表格的列宽和行高属性。
步骤6:选中表格最后一列,单击【表格】I【排序l命令,在弹出的“排序”对话框中设置排序属性。
-
第2题:
请在“答题”菜单下选择“字处理”命令,然后按照题目要求再打开相应的命令,完成下面下列各题,具体要求如下: 注意:下面出现的所有文件都必须保存在考生文件夹下。 {TS}在考生文件夹下,打开文档WORD1.DOC,按照要求完成下列操作并以该文件名(WORD1.DOC)保存文档。
 (1)将标题段文字(“可怕的无声环境”)设置为三号红色仿宋_GB2312、加粗、居中、段后间距设置为0.5行。 (2)给全文中所有“受试者”一词添加波浪下划线;将正文各段文字(“科学家曾做过……身心健康。”)设置为四号宋体;各段落左右各缩进l字符;首行缩进2字符。 (3)将正文第一段(“科学家曾做过……逐渐走向死亡的陷阱。”)分为等宽两栏,栏宽17字符、栏间加分隔线。正确答案:
(1)将标题段文字(“可怕的无声环境”)设置为三号红色仿宋_GB2312、加粗、居中、段后间距设置为0.5行。 (2)给全文中所有“受试者”一词添加波浪下划线;将正文各段文字(“科学家曾做过……身心健康。”)设置为四号宋体;各段落左右各缩进l字符;首行缩进2字符。 (3)将正文第一段(“科学家曾做过……逐渐走向死亡的陷阱。”)分为等宽两栏,栏宽17字符、栏间加分隔线。正确答案:
首先在“考试系统”中选择【答题→字处理题→Word1.doc]命令,将文档“Word1.doc”打开。
(1)设置标题格式
首先要设置标题文本,然后依次为“受试者”添加下划线(波浪线),再设置正文的字符格式和段落格式,最后再设置第一段的分栏效果,其具体操作如下:
步骤1选择标题文本“可怕的无声环境”,单击鼠标右键,在弹出的快捷菜单中选择“字体”命令,在弹出的“字体”对话框中分别设置字体、字号、字形和颜色。
步骤2保持文本的选中状态,单击鼠标右键,在弹出的快捷菜单中选择“段落”命令,在弹出的“段落”对话框“对齐方式”中选择“居中”,在“段后”中输入“0.5行”。
(2)为“受试者”添加下划线
为全文所有的一个词添加下划线,这里可用的方法有很多。我们可以一个一个词的设置,也可以设置一个词,然后去用格式刷去复制格式到其他词上。但文章如果过长,需要设置词过多,这些的操作极容易出现失误。这里,我们使用高级替换的方法来解决问题。
步骤1选择【编辑→替换】命令,在弹出的“查找和替换”对话框中的“查找内容”中输入“受试者”,在“替换为”中也输入“受试者”,单击“高级”按钮展开高级功能区。
步骤2确保将鼠标光标置入到“替换为”输入框中,选择对话框下方的【格式→字体】命令,弹出“替换字体”对话框,在“下划线”中选择“波浪线”的线型,单击“确定”按钮返回到“查找和替换”对话框。
步骤3这时,我们会发现,在“替换为”的下方出现了一行文字“格式:波浪线”。其实以上的设置就是要将“受试者”替换为“带有波浪线的受试者”。最后,单击“全部替换”按钮完成所有操作。
(3)设置正文各段格式
选定正文各段,设置字体、字号等字符格式;保持正文部分的选中状态,单击鼠标右键,在弹出的快捷菜单中选择“段落”命令,在弹出的“段落”对话框“左”和“右”中分别输入值为“1字符”,在“特殊格式”中选择“首行缩进”,在“度量值”中输入“2字符”。
(4)分栏设置
步骤1将正文的第一段选中(标题段不算),选择【格式→分栏】命令,在弹出的“分栏”对话框“预设”中选择“两栏”(或在“栏数”中输入“2”),在“栏宽”中输入“17字符”,最后勾选“栏宽相等”和“分隔线”两个复选框。注意:在“应用范围”中只能选择“所选文字”。
步骤2单击“确定”按钮完成对文本的分栏操作,返回到操作界面中即可查看分栏效果。
-
第3题:
在考生文件夹下,打开文档WORD2.DOC,按照要求完成下列操作并以该文件名(WORD2.DOC)
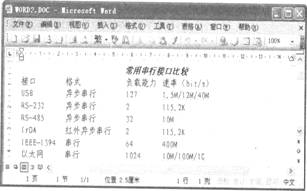
(2)设置外框线为1.5磅蓝色双实线、内框线为0:75磅红色单实线;并按。“负载能力”列降序排序表格内容。
正确答案:
首先在“考试系统”中选择【答题→字处理题Word2.doc】命令,将文档“Word2.doc”打开。
(1)转化并设置表格
设置前首先需要选择要转换的文本,然后对其进行转换设置,并依次完成其他的设置,其具体操作如下:
步骤1将文本中的后7行选中,选择【表格→转换→文字转换成表格】命令,在弹出的“将文本转换成表格”对话框中设置“文字分隔位置”为“制表符”。
步骤2选定全表,选择【表格→表格属性】命令,在弹出的“表格属性”对话框的“表格”中“对齐方式”里选择“届中”;在“列”中勾选“指定宽度”,设置其值为“3厘米”,单击“确定”按钮完成表格居中和列宽的设置。
步骤3选定全表的情况下单击工具栏上的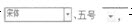 设置表格中字体为“宋体”,字号为“小五”。将鼠标光标移动到表格的内部,按住鼠标左键不放。拖动鼠标选择所有的单元格,再次单击“居中”按钮,表格中的文本将居中对齐。
设置表格中字体为“宋体”,字号为“小五”。将鼠标光标移动到表格的内部,按住鼠标左键不放。拖动鼠标选择所有的单元格,再次单击“居中”按钮,表格中的文本将居中对齐。
(2)设置边框线
选择表格后即可对其边框进行设置,其具体操作如下:
步骤1选中整个表格,单击鼠标右键,在弹出的快捷菜单中选择“边框和底纹”命令,在弹出的“边框和底纹”对话框“线型”中选择“双窄线”,在“颜色”中选择“蓝色”,在“宽度”中选择“1.5磅”,这时,我们在“预览”区发现整个表格的内外框线都被设置成蓝色、1.5磅双窄线了。
步骤2下面在我们设置内框线之前,必须要做的一项重要操作是:单击“边框和底纹”对话框中的“自定义”。
步骤3下面开始设置内线:在“线型”中选择“单实线”,在“颜色”中选择“红色”,在“宽度”中选择“0.75磅”,将鼠标光标移动到“预览”的表格中心位置,单击鼠标添加内线。
步骤4单击“确定”按钮完成对表格的设置。
(3)排序
步骤1将光标置入表格中,选择【表格→排序】命令,在弹出的“排序”对话框中设置:在“列表”选择“有标题行”,在“排序”对话框“依据”中选择“负载能力”,在“类型”中选择“数字”并选择“降序”。
步骤2单击“确定”按钮完成排序。 -
第4题:
注意:下面出现的所有文件都必须保存在考生文件夹[K:\K01\1501001]下。
对考生文件夹下WORD.DOC文档中的文字进行编辑,排版和保存,具体要求如下:
1. 在考生文件夹下打开文档WORD1.DOC,按照要求完成下列操作并以该文件名(WORD1.DOC) 保存文档。
(1)将标题段文字(“上万北京市民云集人民大会堂聆听新年音乐”)设置为三号黑体、蓝色、加粗、居中并添加红色底纹和着重号。
(2)将正文各段文字(“上万北京市民选择在……他们的经典演出。”)设置为小四号、仿宋_GB2312;第一段悬挂缩进2字符;第二段前添加项目符号◆。
(3)将正文第三段(“一年一度的……国家大事时准备的。”)分为等宽的两栏。
2. 在考生文件夹下,打开文档WORD2.DOC,按照要求完成下列操作并以该文件名(WORD2.DOC) 保存文档。
(1)将文档中的文字转换成一个4行5列的表格,设置表格列宽为2.4厘米。
(2)将表格外部框线设置成实线,3磅,表格内部框线为实线,1磅;第一行加红色底纹。
正确答案:1. 双击打开WORD1.DOC选中标题段文字选择格式菜单下的字体在弹出的对话框中选择字体选项卡设置为三号蓝色黑体加粗着重号选择格式菜单下的边框和底纹在弹出的对话框中选择底纹选项卡设置为红色底纹单击“确定”按钮。单击工具栏上的“居中”按钮选择格式菜单下的段落在弹出的对话框中选择缩进和间距选项卡设置段后间距0.5行单击“确定”按钮。 2. 选中正文各段落选择格式菜单下的字体在弹出的对话框中选择字体选项卡设置为小四号单击“确定”按钮选择格式菜单下的段落在弹出的对话框中选择缩进和间距选项卡设置悬挂缩进2字符。选中第二段选择格式菜单下的项目符号和编号在弹出的对话框中选择项目符号选项卡选择相应符号单击“确定”按钮。 3. 选中正文第三段选择格式菜单下的分栏在弹出的对话框中设置为2栏。单击工具栏上的“保存”按钮。 4. 双击WORD2.DOC将其打开选中表格最后4行选择表格菜单下的生成表格选择表格菜单下的表格属性在弹出的对话框中选择列选项卡设置表格列宽为2.4厘米;单击表格选项卡中“边框和底纹”按钮在弹出的对话框中选择边框选项卡将表格外部框线设置成实线3磅表格内部框线为实线1磅;选择底纹选项卡设置第一行为红色底纹单击工具栏上的“保存”按钮保存文件。
1. 双击打开WORD1.DOC,选中标题段文字,选择格式菜单下的字体,在弹出的对话框中选择字体选项卡,设置为三号,蓝色,黑体,加粗,着重号,选择格式菜单下的边框和底纹,在弹出的对话框中选择底纹选项卡,设置为红色底纹,单击“确定”按钮。单击工具栏上的“居中”按钮,选择格式菜单下的段落,在弹出的对话框中选择缩进和间距选项卡,设置段后间距0.5行,单击“确定”按钮。 2. 选中正文各段落,选择格式菜单下的字体,在弹出的对话框中选择字体选项卡,设置为小四号,单击“确定”按钮,选择格式菜单下的段落,在弹出的对话框中选择缩进和间距选项卡,设置悬挂缩进2字符。选中第二段,选择格式菜单下的项目符号和编号,在弹出的对话框中选择项目符号选项卡,选择相应符号,单击“确定”按钮。 3. 选中正文第三段,选择格式菜单下的分栏,在弹出的对话框中设置为2栏。单击工具栏上的“保存”按钮。 4. 双击WORD2.DOC将其打开,选中表格最后4行,选择表格菜单下的生成表格,选择表格菜单下的表格属性,在弹出的对话框中选择列选项卡,设置表格列宽为2.4厘米;单击表格选项卡中“边框和底纹”按钮,在弹出的对话框中选择边框选项卡,将表格外部框线设置成实线,3磅,表格内部框线为实线,1磅;选择底纹选项卡,设置第一行为红色底纹,单击工具栏上的“保存”按钮保存文件。 -
第5题:
在考生文件夹下,打开文档WORD2.DOCX,按照要求完成下列操作并以该文件名(WORD2.DOCX)保存文档。
(1)在表格最右边插入一列,输入列标题“实发工资”,并计算出各职工的实发工资。并按“实发工资”列升序排列表格内容。
(2)设置表格居中、表格列宽为2厘米,行高为0.6厘米、表格所有内容水平居中;设置表格所有框线为l磅红色单实线。
正确答案:(1)【解题步骤】
步骤1:通过“答题”菜单打开WORD2.DOCX文件,按题目要求为表格最右边增加一列。单击表格的末尾处,在【表格工具】1【布局】选项卡下,在【行和列】组中,单击“在右侧插入”按钮,如图3.6所示,即可在表格右方增加一空白列,在最后一列的第一行输入“实发工资”。
步骤2:按题目要求利用公式计算表格实发工资列内容。单击表格最后一列第2行,在【表格工具】I【布局】选项卡下,在【数据】组中,单击‘fx公式”按钮,如图3.7所示,弹出“公式”对话框,在“公式”中输入“=SUM(1EFI')”,单击“确定”按钮返回到编辑界面中。
注:SUM(1EFT)中的1EFT表示对左方的数据进行求和计算,按此步骤反复进行,直到完成所有行的计算。
(2)【解题步骤】
步骤1:按照题目要求设置表格对齐属性。选中表格,在【开始】选项卡下,在【段落】组中,单击“居中”按钮。
步骤2:按照题目要求设置表格列宽和行高。选中表格,在【表格工具】|【布局】选项卡下,在【单元格大小】组中,单击右侧的下三角对话框启动器,打开“表格属性”对话框,单击“列”选项卡,勾选“指定宽度”,设置其值为“2厘米”,在“行”选项卡中勾选“指定高度”,设置其值为“0.6厘米”,在“行高值是”中选择“固定值”,单击“确定”按钮返回到编辑界面中。
步骤3:按题目要求设置表格内容对齐方式。选中表格,在【表格工具】|【布局】选项卡下,在【对齐方式】组中,单击“水平居中”按钮。
步骤4:按题目要求设置表格外框线和内框线属性。单击表格,在【表格工具】|【设计】选项卡下,在【绘图边框】组中右三角控制按钮打开“边框和底纹”对话框,单击“边框”选项卡,选择“全部”,在“样式”中选择单实线,在“颜色”中选择红色,在“宽度”中选择“1.0磅”,如图3.13所示,单击“确定”按钮。
步骤5:保存文件。
