试题三(15分)用Excel创建“第二学期月考成绩表”(内容如下表所示),按照题目要求完成后,用Excel的保存功能直接存盘。要求:1.表格要有可视的边框,并将表中的内容全部设置为宋体、12磅、居中。2.将第二学期月考成绩表中的列标题单元格填充为浅青绿色,统计各科成绩大于平均分的人数表中,列标题和行标题单元格填充为浅绿色。3.用函数计算总分。4.用函数计算及格率和优秀率,并用百分比表示,保留两位小数,其中语文、数学、英语成绩大于等于90,综合成绩大于等于180,体育成绩大于等于60为及格;语文、数学、英语
题目
试题三(15分)
用Excel创建“第二学期月考成绩表”(内容如下表所示),按照题目要求完成后,用Excel的保存功能直接存盘。
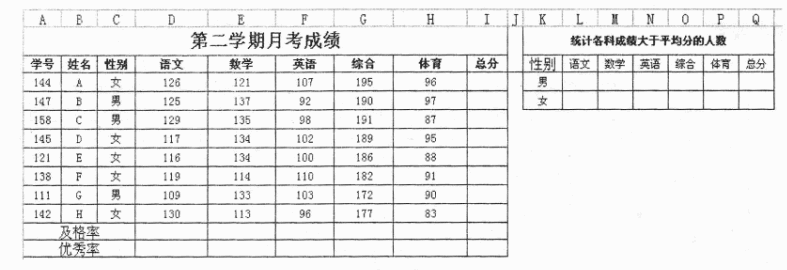
要求:
1.表格要有可视的边框,并将表中的内容全部设置为宋体、12磅、居中。
2.将第二学期月考成绩表中的列标题单元格填充为浅青绿色,统计各科成绩大于平均分的人数表中,列标题和行标题单元格填充为浅绿色。
3.用函数计算总分。
4.用函数计算及格率和优秀率,并用百分比表示,保留两位小数,其中语文、数学、英语成绩大于等于90,综合成绩大于等于180,体育成绩大于等于60为及格;语文、数学、英语成绩大于等于135,综合成绩大于等于270,体育成绩大于等于90为优秀。
5.用函数统计男、女学生各科成绩大于平均分的人数,并填入相应单元格中。
相似考题
更多“ 试题三(15分)用Excel创建“第二学期月考成绩表”(内容如下表所示),按照题目要求完成后,用Excel的保存功能直接存盘。要求:1.表格要有可视的边框,并将表中的内容全部设置为宋体、12磅、居中。2.将第二学”相关问题
-
第1题:
按照题目要求完成后,用Access的保存功能直接存盘。
要求:
1.用Access创建“联系人”表(内容如下表所示)。

2.用Access创建“通话记录”表(内容如下表所示)。

3.为“联系人”表和“通话记录”表建立关系。
4.向“联系人”表中输入记录有关通话信息的数据(通话信息的数据内容如下表, 表中的“姓名”对应联系人表中的“姓名”)。
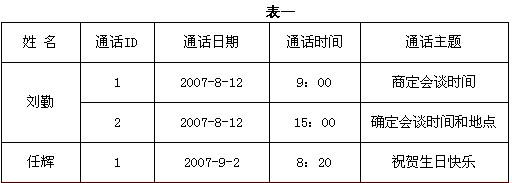 正确答案:
正确答案: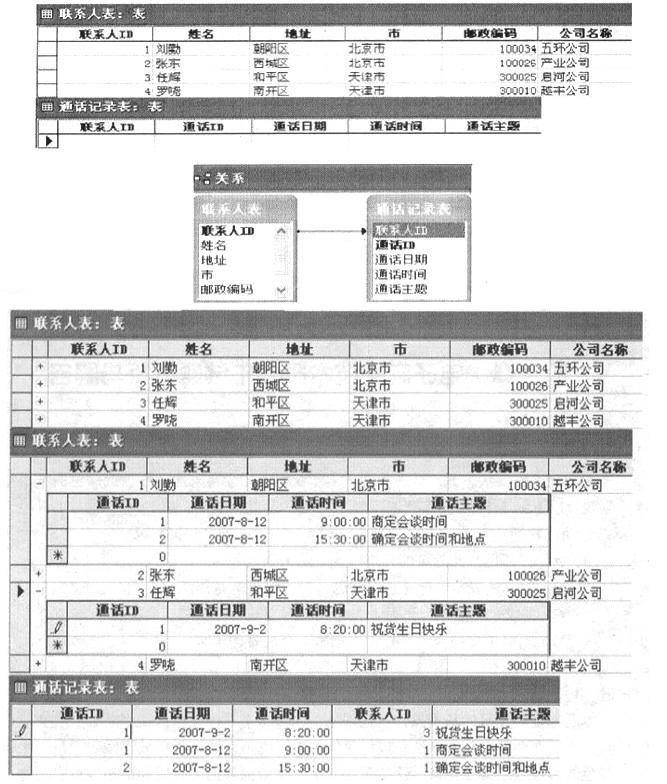
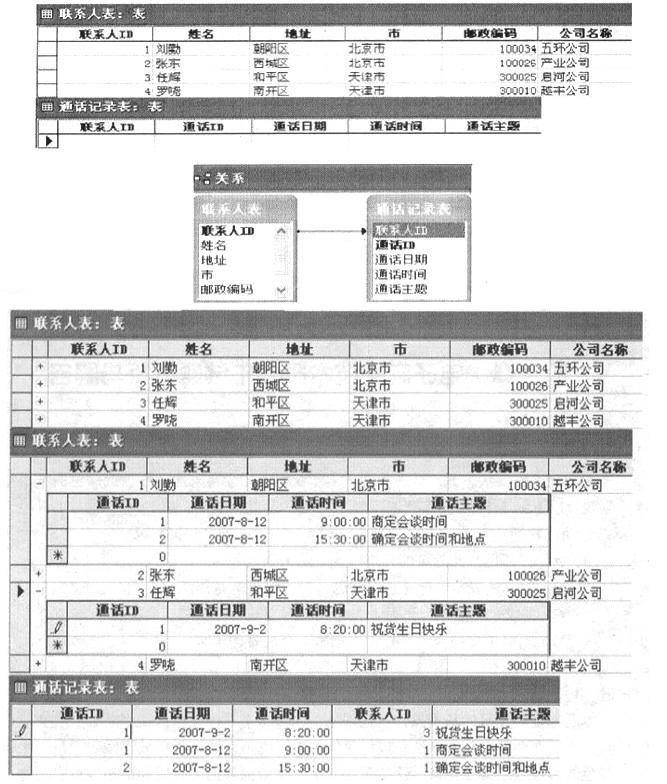 解析:(1)分别建立“联系人表”和“通话记录表”,并选择“联系人ID”为主键。
解析:(1)分别建立“联系人表”和“通话记录表”,并选择“联系人ID”为主键。
(2)选择“工具”菜单下的“关系”命令,在弹出的“显示表”对话框中选择,把“联系人表”和“通话记录表”等通过“添加”按钮添加到“关系表”中。
(3)选择“关系”菜单下的“编辑关系”命令进入“编辑关系”对话框。
(4)单击“新建”按钮,在“左表名称”和“右表名称”中分别选择“联系人表”和“通话记录表”,在“左列名称”和“右列名称”中都选择“联系人ID”,单击“确定”按钮回到“编辑关系”对话框。
(5)单击“编辑关系”对话框中的“联接类型”按钮,在“联结属性”对话框中选择“2:包括“联系人”中的所有记录和“通话记录”中联接字段相等的那些记录。”,确定回到“编辑关系”对话框中,单击“创建”按钮。
(6)双击“联系人”数据库中的“联系人表”,单击每一条记录最左侧的“+”号,可在当前记录的下方展开一个新的输入区,在输入区内对应位置输入“要求4”的内容(输入“通话日期”和“通话时间”时,注意设置格式)。 -
第2题:
创建“教师工资表”(内容如下表所示),按照题目要求完成后,用Excel的保存功能直接存盘。
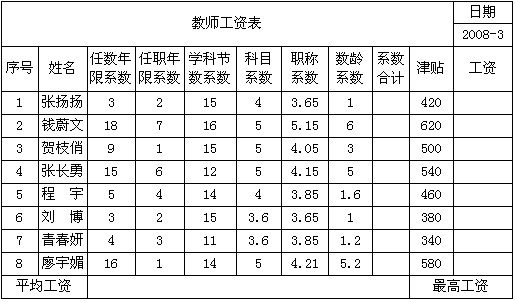
【要求】
1.表格要有可视的边框,并将表中的内容设置为宋体、10.5磅、居中。
2.为表中的列标题行设置“灰色底纹”图案格式。
3.用公式计算表格中每人的系数合计和工资,其中“工资=系数合计,*12*4+津贴”。
4.在相应的单元格中用函数计算平均工资。
5.在相应的单元格中用函数计算最高工资。
正确答案: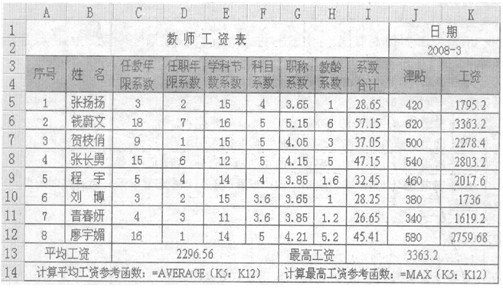
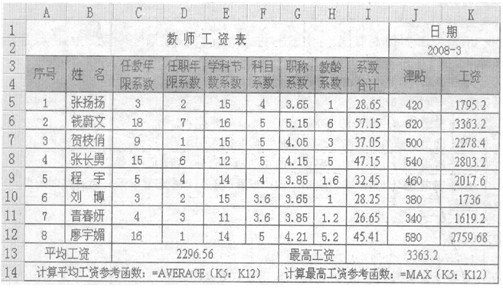 解析:(1)文字字体设置。使用“格式”菜单下的“单元格”命令,在其下级菜单中选择“字体”命令。
解析:(1)文字字体设置。使用“格式”菜单下的“单元格”命令,在其下级菜单中选择“字体”命令。
(2)图案格式设置。使用“格式”菜单下的“单元格”命令进行设置。
(3)简单的公式计算、函数计算。如计算张扬扬的工资=SUM(C5: H5)*12*4+J5;平均工资=AVERAGE(K5: K12);最高工资=MAX(K5: K12)。 -
第3题:
创建名字为“表格”的工作表(内容如下表所示),然后按照要求在同一个Excel工作簿中创建名字为“排序”的工作表,用Excel的保存功能直接存盘。
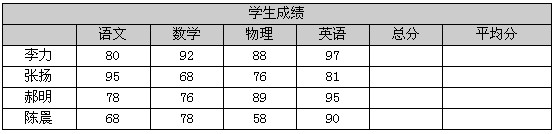
要求:
(1)全部单元格的行高设为20,列宽设为10,表格要有可视的外边框和内部边框 (格式任意)。
(2)表格中文字部分(标题、行名称、列名称)设非红色底纹,数字部分中不及格的设红色底纹。
(3)表格内容水平居中。
(4)表中“总分”,“平均分”内容要用公式计算,保留两位小数。
(5)在“排序”工作表中,按“英语”成绩进行递增排序。
正确答案: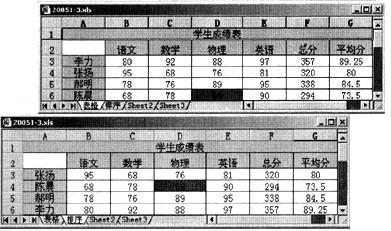
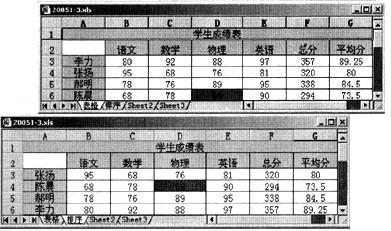 解析:(1)表格尺寸设置:选取表格,通过“格式”菜单下的“行”、“列”命令进行“行高”和“列宽”尺寸的设置。
解析:(1)表格尺寸设置:选取表格,通过“格式”菜单下的“行”、“列”命令进行“行高”和“列宽”尺寸的设置。
(2)表格边框、单元格内容设置:选取表格(或单元格),选取“格式”菜单下的“单元格”命令,在产生的对话框中分别选取“数字”、“对齐”、“边框”和“图案”选项卡,进行相应的内容设置。
(3)公式使用:利用工具栏的“自动求和”、“fx(粘贴函数)”和“填充柄”工具进行“总分”,“平均分”计算。 -
第4题:
在Word中绘制如图所示的课程表,按照题目要求完成后,用Word的保存功能直接存盘。

要求:
1.绘制的课程表样式、线条形状、线条颜色与所给图示一致。
2.将表格外部边框线条粗细设置为3磅;内部线条粗细设置为0.5磅;表格底纹设置为灰色-20%。
3.将“软件工程专业课程表”字体设置为宋体、24号。
4.将课程列的文字字体设置为黑色、宋体、小五号、居中;时间列表示时间的字体设置为红色、Times New Roman、五号、居中,其他字体设置为黑色、宋体、五号、居中;日期行的文字字体设置为黑色、宋体、五号、居中。
正确答案:
 解析:本题要点为:插入表格后进行单元格的合并、绘制线条与线条颜色的选择、绘制斜线头、录入文字并进行编排。
解析:本题要点为:插入表格后进行单元格的合并、绘制线条与线条颜色的选择、绘制斜线头、录入文字并进行编排。
[操作的关键步骤]
(1)插入表格。使用“表格”菜单下的“插入”命令,在其下级菜单中选择“表格”命令;然后在“表格”菜单下选择“合并单元格”命令。
(2)绘制线条。使用“视图”菜单下的“工具栏”命令,在其下级菜单中选择“绘图”命令绘制线条和斜线头。
(3)文字编排。使用“格式”菜单下的“字体”命令,进行字号、字体的设置。
(4)艺术字的插入。使用“工具栏”下的“艺术字”命令进行设置。 -
第5题:
按照要求完成后,用Access的保存功能直接存盘。
[要求]
1.用Access创建“成绩表”(内容如表3-10所示)。
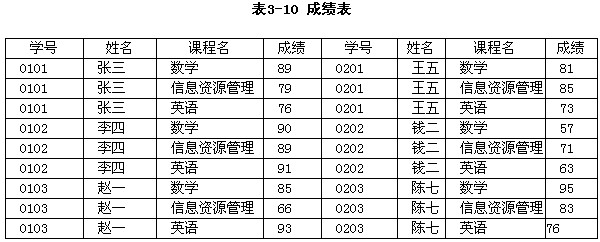
2.利用Access的交叉查询功能生成“成绩表_交叉表”(内容如表3-11所示)。
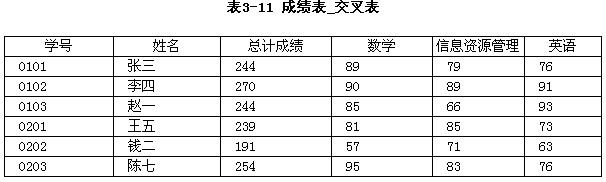 正确答案:“成绩表”操作结果如图3-67所示“成绩表_交叉表”操作结果如图3-75所示。
正确答案:“成绩表”操作结果如图3-67所示“成绩表_交叉表”操作结果如图3-75所示。
“成绩表”操作结果如图3-67所示,“成绩表_交叉表”操作结果如图3-75所示。 解析:1.创建“成绩表”
(1)在Access环境中,单击[设计]按钮(或者双击[使用设计器创建表]选项),打开[表设计]视图。在[表1:表]窗口中,在[字段名称]列的第1行文本框中输入“学号”,在[数据类型]列的第1行下拉列表框中选择[文本]选项;在[字段名称]列的第2行文本框中输入“姓名”,在其右边的 [数据类型]下拉列表框中选择[文本]选项:在[字段名称]列的第3行文本框中输入“课程名”,在其右边的[数据类型]下拉列表框中选择[文本]选项;在[字段名称]列的第4行文本框中输入“成绩”,在其右边的[数据类型]下拉列表框中选择[数字]选项,如图3-66所示。
(2)按[Ctrl]键,分别单击并同时选中[学号]和[课程名]两行,然后单击[表设计]工具栏中的[主键]按钮,同时将这2个字段设置为“成绩表”的主键,如图3-66所示。
(3)选择[文件]→[保存]命令(或按[Ctrl+S]组合键,或单击[常用]工具栏中的[保存]按钮 ),弹出[另存为]对话框,在[表名称]文本框中输入“成绩表”,单击[确定]按钮。单击图 3-66右上角的[关闭]按钮,退出“成绩表”设计视图。
),弹出[另存为]对话框,在[表名称]文本框中输入“成绩表”,单击[确定]按钮。单击图 3-66右上角的[关闭]按钮,退出“成绩表”设计视图。
(4)双击“成绩表”,弹出[成绩表:表]对话框,依据表3-10所给出的内容进行相关文字或数字的录入。录入完成后的“成绩表”效果如图3-67所示。选择[文件]→[保存]命令(或按[Ctrl+S]组合键),保存所录入的数据。单击[关闭]按钮,退出[成绩表:表]窗口。

2.创建“成绩表交叉表”
(1)先单击[查询]标签,再单击[新建]按钮(如图3-68所示),打开[新建查询]对话框。双击列表框中的[交叉表查询向导]选项(如图3-69所示),打开[交叉表查询向导]的[选择数据源]界面。

(2)在如图3-70所示的[交叉表查询向导]对话框中,选择列表框中的[表:成绩表]选项,在[视图]区域中选择[表]单选按钮(也可选择[两者]单选按钮)。然后单击[下一步]按钮,打开[确定作为行标题的字段]界面。
(3)在[可用字段]列表框中,分别选择[学号]、[姓名]字段,单击 按钮,将这两个字段添加到[选定字段]列表框中,如图3-71所示。
按钮,将这两个字段添加到[选定字段]列表框中,如图3-71所示。

(4)单击[下一步]按钮,打开[确定作为列标题的字段]界面。在列表框中选择[课程名]字段,如图3-72所示。
(5)单击[下一步]按钮,打开[确定行列交叉点上显示的数据]界面。在[字段]列表框中选择 [成绩]字段:在[函数]列表框中选择[求和]字段,如图3-73所示。

(6)单击[下一步]按钮,打开[指定查询的名称]界面。在[请指定查询的名称]文本框中输入“成绩表_交叉表”,选择[查看查询]单选按钮,最后单击[完成]按钮,如图3-74所示。系统将自动生成如图3-75所示的成绩表_交叉表。

3.数据库保存
单击[常用]工具栏中的 按钮(即[保存]按钮)或选择[文件]→[保存]命令(或按[Ctrl+S]组合键),将文档以系统默认的文件名直接存储在系统默认的目录中。
按钮(即[保存]按钮)或选择[文件]→[保存]命令(或按[Ctrl+S]组合键),将文档以系统默认的文件名直接存储在系统默认的目录中。
-
第6题:
在 Excel 的 Sheetl 工作表的 A1:E15 单元格区域内创建 “工资统计表” (内容如下 图所示)。 按题目要求完成后 ,用 Excel 的保存功能直接存盘。
 要求: 1. 表格要有可视的边框 ,并将文字设置为宋体 、16 磅、居中 。 2. 用 SUM 函数计算应发工资,计算结果保留两位小数,并将计算结果填入对应单 元格中。 3. 用 COUNTIF 函数统计基本工资大于 500 元人数,将计算结果填入对应单元格中 。 4. 用 AVERAGE 函数计算应发工资平均值 ,计算结果保留两位小数 ,并将计算结 果填入对应单元格中 。 5. 用 COUNTIF 和 COUNT 函数计算奖金大于 3000 元的人数在总人数中的比例 , 计算结果保留两位小数 ,并将计算结果填入对应单元格中 。正确答案:
要求: 1. 表格要有可视的边框 ,并将文字设置为宋体 、16 磅、居中 。 2. 用 SUM 函数计算应发工资,计算结果保留两位小数,并将计算结果填入对应单 元格中。 3. 用 COUNTIF 函数统计基本工资大于 500 元人数,将计算结果填入对应单元格中 。 4. 用 AVERAGE 函数计算应发工资平均值 ,计算结果保留两位小数 ,并将计算结 果填入对应单元格中 。 5. 用 COUNTIF 和 COUNT 函数计算奖金大于 3000 元的人数在总人数中的比例 , 计算结果保留两位小数 ,并将计算结果填入对应单元格中 。正确答案: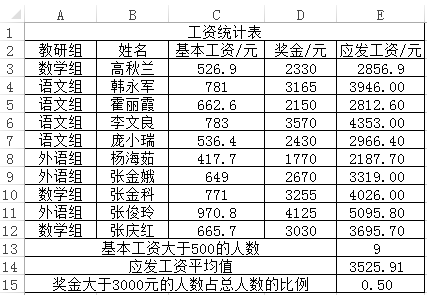
-
第7题:
试题二(15分)
用Word软件制作如下图所示的请假申请表。按题目要求完成后,用Word的保存功
能直接存盘。

要求:
1.利用绘图工具绘制如图示的请假申请表。
2.将标题设置为华文中宋、小二、黑色、加粗、居中;其他文字设置为宋体、11
磅、黑色。
3.绘制完成的请假申请表与图示基本一致。
正确答案:
试题二分析
【考查目的】
·插入自选图形
·文字设置和编排
·绘制表格
【要点分析】
本题要点为:插入自选图形、绘制表格字体设置、录入文字并进行编排。
【操作的关键步骤】
(1)插入自选图形。使用“视图”菜单F“工具栏”中的“绘图”命令,插入矩形
和“→”。
(2)文字编排。使用“格式”菜单下的“字体”命令,进行字号、字体的设置。
(3)表格菜单的使用。使用“表格”菜单下的“绘制表格”命令绘制表格。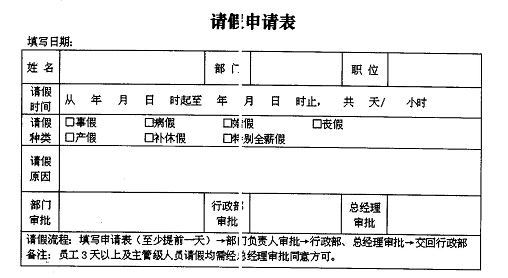
-
第8题:
按照题目要求完成后,用Access保存功能直接存盘。
要求:
l.用Access创建“姓名表”(内容如下表所示)。

2.用Access创建“考勤记录表”(内容如下表所示)。

3.通过Access的查询功能,生成“员工:考勤统计表”(内容如下表所示)。
 正确答案:
正确答案:
【考查目的】
用Access创建表、汇总表和用主键建立关系查询的方法。
【要点分析】
本题要点为:在“姓名表”、“考勤记录表”的基础上生成“员工考勤统计表”。
【操作的关键步骤】
(1)分别建立“姓名表”、“考勤记录表’。并选择工号为主键。
(2)选择“工具”菜单下的“关系”命令,在弹出的“显示表”对话框中选择,把
“姓名表”、“考勤记录表”等通过“添加”按钮加到“关系”表中。
(3)通过工号建立表间联系,选择“姓名表”中的“工号”并拖动鼠标到“考勤记
录表”的工号,在弹出的“编辑关系”对话框中,单击“创建”按钮,建立表间联系。
(4)单击“查询”标签,选择“在设计视图中创建查询”,建立“姓名表”和“考
勤记录表”间的关系。
(5)通过“查询”菜单下的“运行”命令,生成“员工考勤统计表”。
参考答案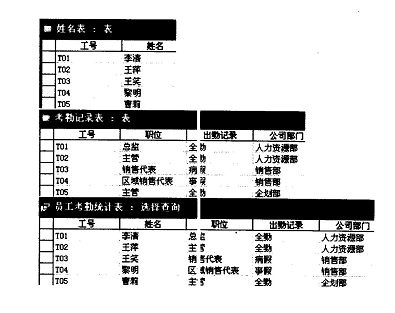
-
第9题:
按照题目要求完成后,用Access保存功能直接存盘。
要求:
1.用Access创建“姓名表”(内容如下表所示)。
 正确答案:
正确答案:
分析【考查目的】用Access创建表、汇总表和用主键建立关系查询的方法。【要点分析】本题要点为:在“姓名表”、“基本情况表”的基础上生成“情况汇总表”。【操作的关键步骤】(l)分别建立“姓名表”、“基本情况表”,并选择序号为主键。(2)选择“工具”菜单下的“关系”命令,在弹出“显示表”对话框中选择,把“姓名表”、“基本情况表”等通过“添加”按钮加到“关系”表中。(3)通过编号建立表间联系,选择“姓名表”中的“序号”并拖动鼠标到“基本情况表”的编号,在弹出“编辑关系”对话框中,单击“创建”按钮,建立表间联系。(4)单击“查询”标签,选择“在设计视图中创建查询”,建立“姓名表”、“基本情,情况表”间的关系。(5)通过“查询”菜单下的“运行”命令,生成“情况汇总表”参考答案 -
第10题:
五、按照要求完成后,用Access 的保存功能直接存盘。
要求:
1.用Access创建“姓名表”(内容如下表所示)。
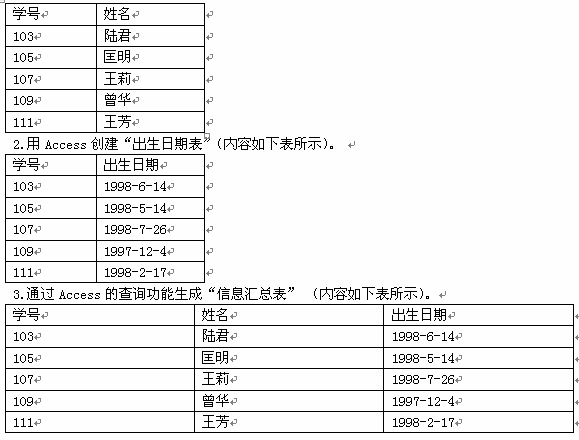 正确答案:
正确答案:
试题五分析
【考查目的】
用Access创建表、汇总表和用主键建立关系查询的方法。
【要点分析】
本题要点为:在“姓名表”、“出生日期表”的基础上生成“信息汇总表”。
【操作的关键步骤】
(1)分别建立“姓名表”、“出生日期表”。并选择学号为主键。
(2)选择“工具”菜单下的“关系”命令,弹出“显示表”对话框,把“姓名表”、
“出生日期表”等通过“添加”按钮加到“关系”表中。
(3)通过学号建立表间联系,选择“姓名表”的“学号”并拖动鼠标到“出生日期
表”的学号处,在弹出的“编辑关系”对话框中,单击“创建”按钮,建立表间联系。
(4)单击“查询”标签,选择“在设计视图中创建查询”,建立“姓名表”和“出
生日期表”间的关系。
(5)通过“查询”菜单下的“运行”命令,生成“信息汇总表”。
参考答案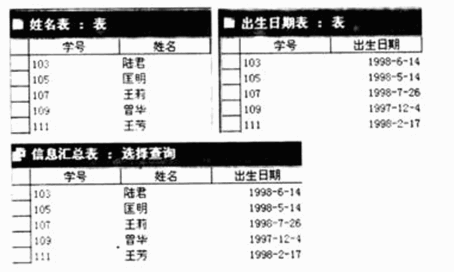
-
第11题:
五、题目:按照题目要求完成后,用Access 的保存功能直接存盘。
要求:
1.用Access创建“产品信息表”(内容如下表所示)。
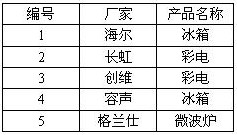
2.用Access创建“产品价格表”(内容如下表所示)。
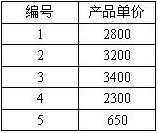
3.用Access创建“产品库存数量表”(内容如下表所示)。
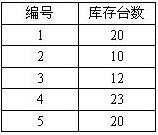
4.通过Access的查询功能生成“产品汇总表” (内容如下表所示)。
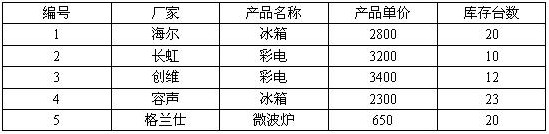 正确答案:
正确答案:【考查目的】
用Access创建表、汇总表和用主键建立关系查询的方法。
【要点分析】
本题要点:在“产品信息表”、“产品价格表”、“产品库存数量表”的基础上生成“产品汇总表”。
【操作的关键步骤】
(1)分别建立“产品信息表”、“产品价格表”、“产品库存数量表”,并选择“编号”为主键。
(2)选择“工具”菜单下的“关系”命令,在弹出“显示表”对话框中选择把“产品信息表”、“产品价格表”、“产品库存数量表”等通过“添加”按钮加到“关系”表中。
(3)通过编号建立表间联系,选择“产品信息表”的“编号”并拖动鼠标到“产品价格表”、“产品库存数量表”的编号,在弹出“编辑关系”对话框中单击“创建”按钮,建立表间联系。
(4)单击“查询”标签,选择“在设计视图中创建查询”,建立“产品信息表”、“产品价格表”和“产品库存数量表”间的关系。
(5)通过“查询”菜单下的“运行”命令,生成“产品汇总表”。
参考答案: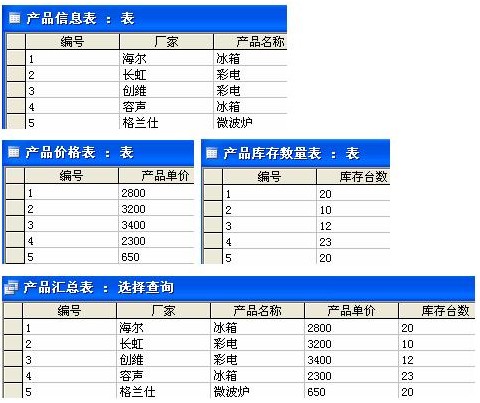
阅卷指南:共有4个评分点
评分点数量:4 个序号
评分点名称
评分点分数百分比
1
用Access创建“产品信息表”。
20
2
用Access创建“价格表”。
20
3
用Access创建“数量表”。
20
4
通过Access的查询功能生成“产品汇总表” 。
40
-
第12题:
按照如下要求完成后,用Access的保存功能直接存盘。
[要求]
1.用Access创建“姓名表”(内容如下表所示)。

2.用Access创建“成绩表”(内容如下表所示)。

3.用Access创建“性别表”(内容如下表所示)。

4.通过Access的查询功能生成“学生成绩汇总表”(内容如下表所示)。
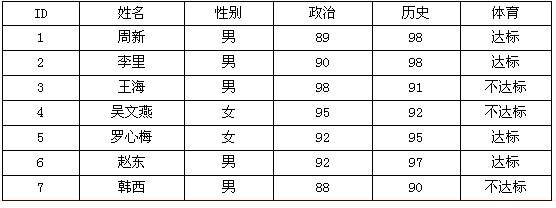 正确答案:
正确答案:
 解析:(1)分别建立“姓名表”、“成绩表”、“性别表”,并选择ID为主键。
解析:(1)分别建立“姓名表”、“成绩表”、“性别表”,并选择ID为主键。
(2)选择“工具”菜单下的“关系”命令,把“姓名表”、“成绩表”、“性别表”等通过“添加”按钮添加到“关系”表中。
(3)通过ID建立表间联系,分别选择“姓名表”和“性别表”、“姓名表”和“成绩表”、“性别表”和“成绩表”中的ID,在弹出的“编辑关系”对话框中,单击“创建”按钮,建立表间联系。
(4)单击“查询”标签,选择“在设计视图中创建查询”,建立“姓名表”和“成绩表”、“性别表”间的关系。
(5)通过“查询”菜单下的“运行”命令,生成“学生成绩汇总表”。 -
第13题:
创建“销售统计表”(内容如下表所示),按照题目要求完成后,用Excel的保存功能直接存盘。
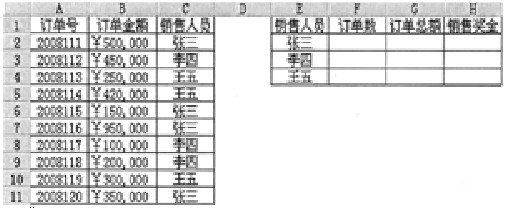
[要求]
1.表格要有可视的边框,并将表中的内容设置为宋体、12磅、居中。
2.将“订单金额”和“订单总额”列设置为货币格式。
3.用函数统计每名销售人员的“订单数”。
4.用函数计算每名销售人员的“订单总额”。
5.用函数计算“销售奖金”。“销售奖金”的计算方法是:如果某名销售人员的订单总额大于¥1500,000,那么销售奖金二订单总额×5%,否则销售奖金:订单总额×3%。
正确答案: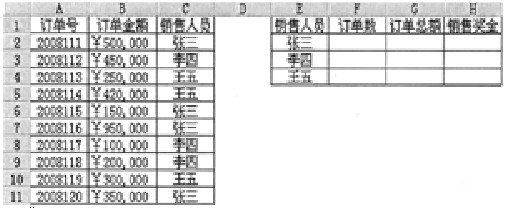
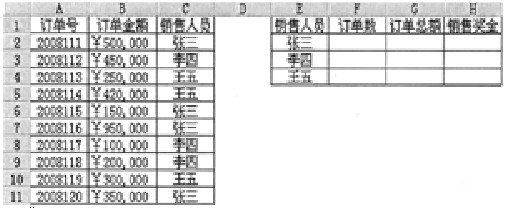 解析:本题要点:文字的编排(包括字形、字号等)、单元格格式设置、简单的公式计算、函数计算。
解析:本题要点:文字的编排(包括字形、字号等)、单元格格式设置、简单的公式计算、函数计算。
[操作的关键步骤]
(1) 文字的编排。使用“格式”菜单下的“单元格”命令,在其下级菜单中选择“字体”命令进行设置。
(2) 单元格格式设置。使用“格式”菜单下的“单元格”命令进行设置。
(3) 公式计算、函数计算。如用函数计算张三的订单数“COUNTIF($C$2:$C$11, E2)”:订单总额“SUMIF($C$2:$CS11,E2,$B$2:$B$11)”;销售奖金“IF (G2>1500000,G2*80.05,G2*0.03)”。 -
第14题:
创建名为“辅导书销售表”的工作表(内容如表4-6所示),按照题目要求完成后,用Excel的保存功能直接存盘。
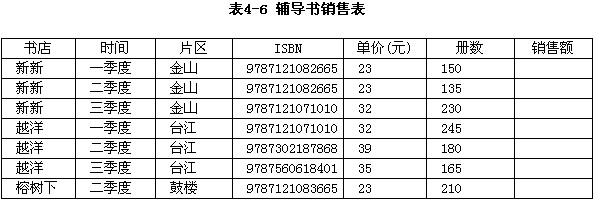
[要求]
1.“辅导书销售表”工作表的表头标题文字设置为黑体、14号、居中、文本格式;设置可视的外部边框和内部边框,外部边框和内部边框的样式、线条形状和颜色要有所不同;表中所有文字设置为宋体、 9磅、居中:表格的第一行和第一列单元格设置为文本格式,并添加浅灰色底纹;全部单元格的行高、列宽设为最合适的高度和宽度。
2.用公式或函数计算表4-6的中销售额。销售额超过5000元的单元格使用不同的底纹和字体颜色加以区别(底纹、字体颜色可自由选择)。
3.创建名为“辅导书销售透视表”的数据透视表。透视表结构中行字段为ISBN号,列字段为书店,数据项为册数和销售额。
正确答案:“辅导书销售表”工作表操作结果如图4-60所示“辅导书销售透视表”工作表操作结果如图4-65所示。
“辅导书销售表”工作表操作结果如图4-60所示,“辅导书销售透视表”工作表操作结果如图4-65所示。 解析:本试题操作要点如下。
(1)根据表4-6给出的信息,在名为“辅导书销售表”的工作表中进行文字和数据的录入操作。之后将光标移至G3单元格,在函数文本框中输入计算销售额的公式“=E3*F3”,单击公式栏中的[输入]按钮(即 按钮)。在垂直方向上拖动G3单元格的黑十字填充句柄至G9单元格,以实现[销售额]列中相应单元格计算公式的快速录入,并由系统自动生成相应行的销售金额。
按钮)。在垂直方向上拖动G3单元格的黑十字填充句柄至G9单元格,以实现[销售额]列中相应单元格计算公式的快速录入,并由系统自动生成相应行的销售金额。
(2)拖曳鼠标选中G3:G9单元格,选择[格式]→[条件格式]命令,打开[条件格式]对话框。在[条件1]区域中,在最左边的下拉列表框中选择[单元格数值]选项,在中间的下拉列表框中选择[大于]选项,在右边的文本框中输入“5000”;接着单击[格式]按钮,打开[单元格格式]对话框。切换到[字体]选项卡,在[字形]列表框中选择[常规]选项,在[颜色]下拉图形列表框中选择[蓝色]选项。切换到[图案]选项卡,在[颜色]图形列表框中选择[浅青色]选项。单击[确定]按钮,返回 [条件格式]对话框,如图4-59所示。单击[确定]按钮,返回到Excel编辑窗口,系统自动将G3:G9单元格的中数值大于5000的相应单元格的底纹变为浅青色,并将其数值变为蓝色;而数值小于等于5000的相应单元格没有底纹,且数值为黑色。

(3)“辅导书销售表”工作表的标题文字格式,可视外部边框和内部边框的样式、线条形状和颜色,行高,列宽,表中文字,单元格底纹等特殊格式设置的操作要点请参考本书2.2.2节[试题3]的要点解析。最后得到的“辅导书销售表”工作表操作结果如图4-60所示。
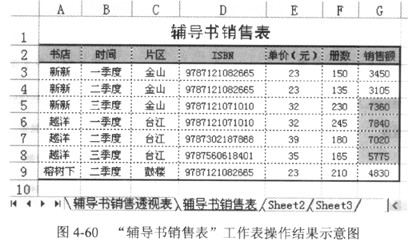
(4)选择A2:G9单元格区域中的任意一个单元格,选择[数据]→[数据透视表和数据透视图]命令,打开如图4-61所示的[数据透视表和数据透视图向导——3步骤之1]对话框。选择[数据透视表]单选按钮,单击[下一步]按钮,打开如图4-62所示的[数据透视表和数据透视图向导——3步骤之2]对话框。单击[下一步]按钮,打开如图4-63所示的[数据透视表和数据透视图向导——3步骤之3]对话框。确认[新建工作表]单选按钮处于选中状态,再单击[布局]按钮,打开[数据透视表和数据透视图向导——布局]对话框。将右边的[ISBN]字段拖动到左边框架的[行]区域,将[书店]字段拖动到框架的[列]区域,依次将[册数]和[销售额]字段拖动到框架的[数据]区域,如图4-64所示。
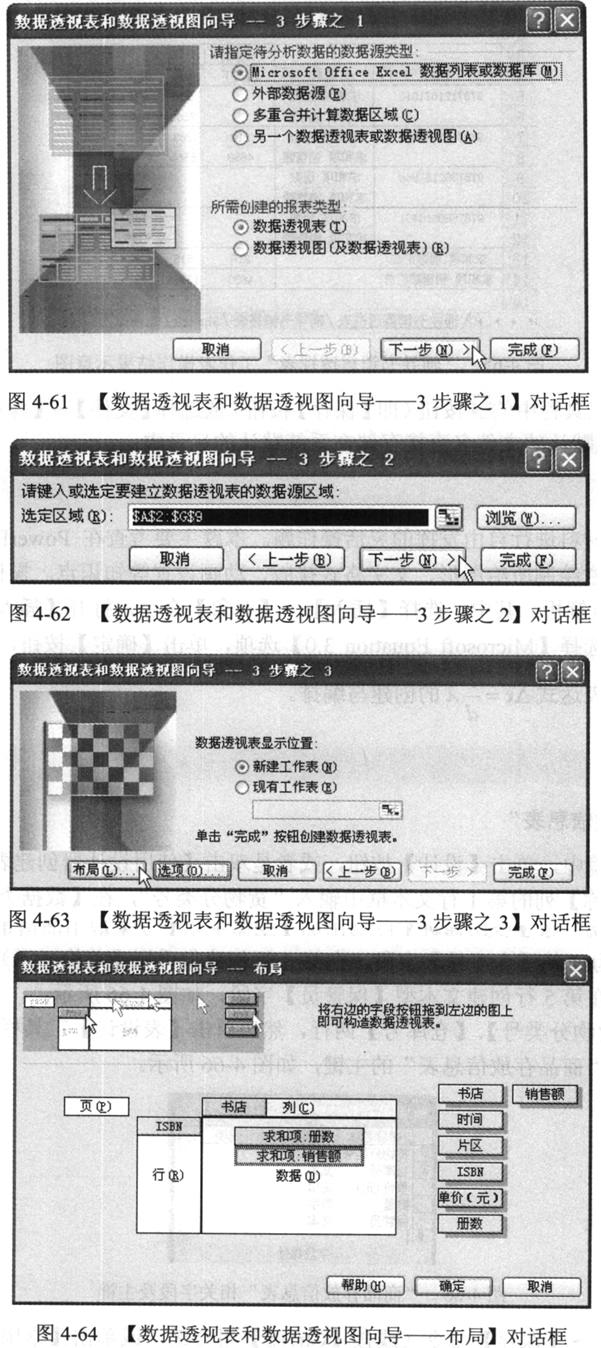
单击[确定]按钮,返回到如图4-63所示的对话框。单击[完成]按钮,系统将自动生成如图4-65所示的数据透视表。

(5)单击[常用]工具栏中的 按钮(即[保存]按钮)或选择[文件]→[保存]命令(或按[Ctrl+S]组合键),将文档以系统默认的文件名直接存储在系统默认的目录中。
按钮(即[保存]按钮)或选择[文件]→[保存]命令(或按[Ctrl+S]组合键),将文档以系统默认的文件名直接存储在系统默认的目录中。
-
第15题:
创建“气象资料表”(内容如下表所示),表中记录了2000年到2008年,11月7日到11月14日,某市的日最低气温。按照题目要求完成后,用Excel的保存功能直接存盘。
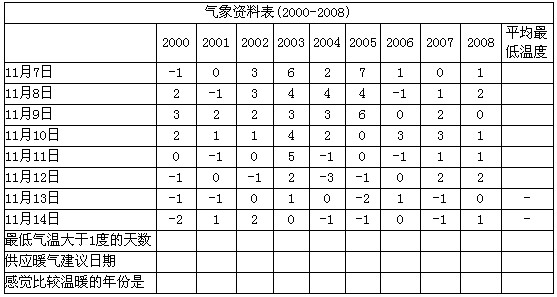
要求:
1.表格要有可视的边框,并将表中文字设置为宋体、10.5磅、居中,第一列设置为文本格式。
2.用函数计算11月7日到11月14日这8天,在2000年到2008年之间的日平均最低气温(计算结果保留2位小数)。
3.用COUNTIF函数统计每年的这个期间日最低气温不大于1℃的天数。
4.按照有关规定,最低气温不大于0℃就需要供应暖气,用公式计算供应暖气的建议日期(填入对应单元格内)。
5.请给出这个期间最温暖的年份(填入对应单元格内)。
正确答案:
 解析:本题要点为:文字的编排(包括字形、字号等)、单元格格式设置、简单的公式计算、函数计算。
解析:本题要点为:文字的编排(包括字形、字号等)、单元格格式设置、简单的公式计算、函数计算。
[操作的关键步骤]
(1)文字的编排。使用“格式”菜单下的“单元格”命令,在其下级菜单中选择“字体”命令进行设置。
(2)单元格格式设置。使用“格式”菜单下的“单元格”命令进行设置。
(3)公式计算、函数计算。如2000年到2008年这之间的日平均最低气温:=AVERAGE (B3:J3);用COUNTIF统计2000年的这个期间日最低气温不大于1℃的天数:=COUNTIF(B3:B10,"=1")。 -
第16题:
创建名字为“职工工资表”的工作表(内容如下表所示),然后按照要求在同一个 Excel工作簿中创建名字为“职工工资排序表”的工作表,用Excel的保存功能直接存盘。
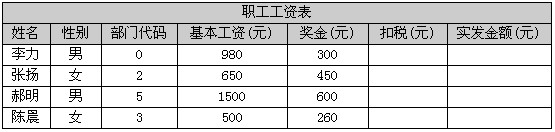
要求:
1)全部单元格的行高、列宽设为最合适的高度和宽度,表格要有可视的外边框和内部边框(格式任意)。
2)表格中文字部分(标题、行名称、列名称)设非红色底纹,部门代码为字符型,实发金额中低于800元的设红色底纹。
3)表格内容水平居中。
4)表中“扣税”=(基本工资+奖金)×5%,“实发金额”=(基本工资+奖金-扣税),要用公式计算,如仅填充人工计算的“扣税”、“实发金额”则本项内容不得分。
5)在“职工工资排序表”工作表中,按“实发金额”进行递增排序。
正确答案:
解析:(1)表格尺寸设置。选取表格,通过“格式”菜单下的“行”、“列”命令进行“行高”和“列宽”尺寸的设置。
(2)表格边框、单元格内容设置。选定表格(单元格),选取“格式”菜单下的“单元格”命令,在“单元格”对话框中分别选取“数字”、“对齐”、“边框”和“图案”选项卡,设置相应的内容。
(3)表格标题。选定相应单元格,利用工具栏中的工具按钮国合并单元格并制作标题。
(4)公式使用。利用公式(或粘贴函数)和“填充柄”工具进行“扣税”,“实发金额”计算。
(5)表的复制、重命名和排序。使用复制、重命名功能制作“职工工资排序”工作表,再利用“数据”菜单对该表进行排序。 -
第17题:
创建名字为“计算机产品销售表”的工作表(内容如下表所示),按照要求用Excel的保存功能直接存盘。
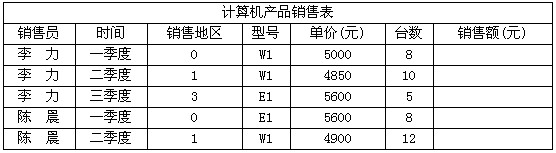
【要求】
1.全部单元格的行高、列宽设为最合适的高度和宽度,表格要有可视的外边框和内部边框(格式任意)。
2.表格内容水平居中。销售额=单价×台数,由公式计算产生。
3.创建名字为“计算机产品销售透视表”的数据透视表。透视表结构为行字段为型号,列字段为销售员,数据项为台数和销售额。
正确答案: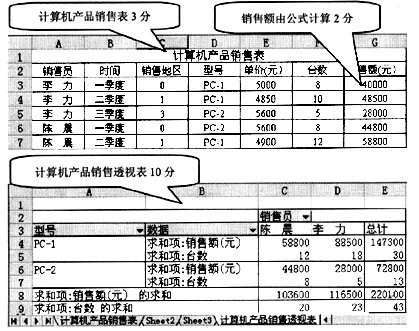
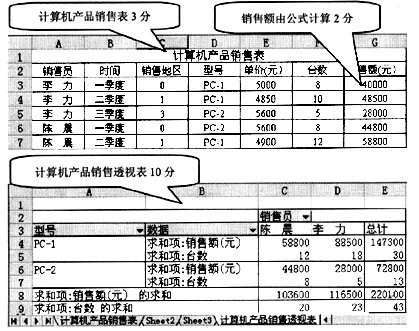 解析:(1)表格尺寸设置:选取表格,通过“格式”菜单下的“行”、“列”命令进行“行高”和“列宽”尺寸的设置。
解析:(1)表格尺寸设置:选取表格,通过“格式”菜单下的“行”、“列”命令进行“行高”和“列宽”尺寸的设置。
(2)表格边框、单元格内容设置:选定表格(单元格),选取“格式”菜单下的“单元格”命令,在“单元格”对话框中分别选取“对齐”、“边框”等选项卡并设置相应的内容。
(3)表格标题:选定相应单元格,利用工具栏中国按钮合并单元格并制作标题。
(4)公式使用:利用公式(或粘贴函数)和“填充柄”工具进行“销售额”计算。
(5)创建数据透视表:
①通过“数据”菜单下的“数据透视表和图表报告”命令,打开“数据透视表和数据透视图向导”3之1对话框;
②按向导步骤完成相应选择至完成,出现“设置数据透视表表格”;
③根据题目要求设置透视表结构,将“数据透视表”表格菜单中的“型号”拖动至行字段区域,“销售员”拖动至列字段区域,“台数”和“销售额”拖动至数据项区域,完成数据透视表的创建。
(6)表的重命名:使用重命名功能制作相应工作表名。 -
第18题:
用 Excel 创建 “学生成绩表” 和 “成绩统计表”(内容如下图所示)。按题目要求完成后,用Exce的保存功能直接存盘。
 要求: 1. 表格要有可视的边框,并将表中的文字设置为宋体 、12 磅、黑色、居中。 2. 用函数计算总分,将计算结果填入对应的单元格中。 3. 用函数统计各科、各班的实考人数,无成绩的空白单元格为缺考 ,将统计结果填入对应的单元格中。 4. 用函数计算各科、各班的最高分,将计算结果填入对应的单元格中。 5. 用函数计算各科、各班的最低分,将计算结果填入对应的单元格中。正确答案:
要求: 1. 表格要有可视的边框,并将表中的文字设置为宋体 、12 磅、黑色、居中。 2. 用函数计算总分,将计算结果填入对应的单元格中。 3. 用函数统计各科、各班的实考人数,无成绩的空白单元格为缺考 ,将统计结果填入对应的单元格中。 4. 用函数计算各科、各班的最高分,将计算结果填入对应的单元格中。 5. 用函数计算各科、各班的最低分,将计算结果填入对应的单元格中。正确答案: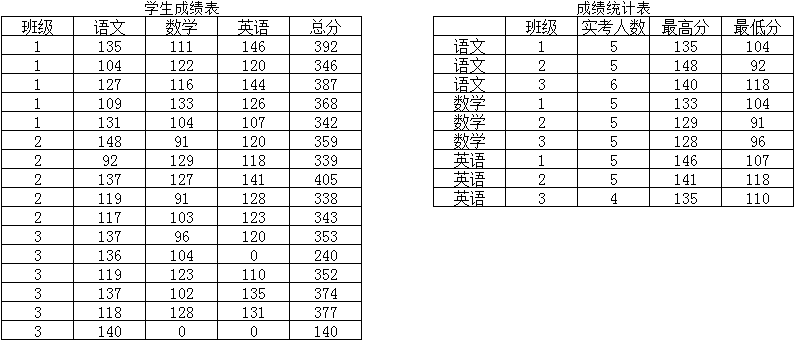
-
第19题:
用Excel创建“学生成绩统计表”(内容如下图所示)。按题目要求完成之后,用Excel
的保存功能直接存盘。

要求:
1.表格要有可视的边框,并将表中的文字设置为宋体、12磅、黑色、居中。
2.将表格标题设置为华文琥珀、18磅、浅蓝;为行标题填充水绿色底纹。
3.用函数计算总分。
4.用函数计算平均分,计算结果保留一位小数。
5.用函数计算等级。等级的计算方法是平均分大于等于85为优,大于等于70且
小于85为良,大于等于60且小于70为及格,否则为不及格。
正确答案:
【考查目的】
·用Excel创建工作表
·单元格格式设置
·底纹设置
·函数计算
【要点分析】
本题要点为:文字的编排(包括字形、字号、颜色等)、单元格格式设置、简单的
公式计算、函数计算。
【操作的关键步骤】
(1)文字的编排。使用“格式”菜单下的“单元格”命令,在其下级菜单中选择“字
体”命令进行设置。
(2)底纹设置。使用“格式”菜单下的‘单元格”命令,在其下级菜单中选择“图
案”命令进行设置。
(3)单元格格式设置。使用“格式”菜单下的“单元格”命令进行设置。
(4)函数计算。以学号为060101的学生为例,计算总分的函数为“=SUM(D4:
F4)”;计算平均分的函数为“=AVERARE(D4:F4)”;等级计算的函数为“=IF(H4>=85,”
优”,IF(H460,”不及格”,IF(H4>=70,”良”,IF(H470,”及格”))))”。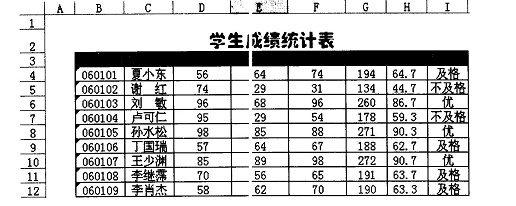
-
第20题:
用Excel创建“学生成绩表”(内容如下图所示)。按题目要求完成之后,用Excel
的保存功能直接存盘。
要求:
1.表格要有可视的边框,并将表中的文字设置为宋体、12磅、黑色、居中。
2用函数计算每名学生的平均分,计算结果保留2位小数。
3.用函数计算数学、英语、计算机科目的最高分。
4用函数计算数学、英语、计算机科目的最低分。
5.根据平均分用函数计算学生的等级评定。评定方法是:85-100为优秀.70-84为
良好,60-69为及格.0-59为不及格。
 正确答案:
正确答案:
分析【考查目的】·用ExceJ创建工作表·单元格格式设置·函数计算【要点分析】本题要点为:文字的编排(包括字体、字号、颜色等)、单元格格式设置、简单的公式计算、函数计算。【操作的关键步骤】(1)文字的编排。使用“格式”菜单下的“单元格”命令,在其下级菜单中选择“字体”命令进行设置。(2)单元格格式设置。使用“格式”菜单下的“单元格”命令进行设置。(3)函数计算。第一个学生的平均分计算函数为;“=AVERAGE(C3:E3)”,等级评定计算函数为:“IF(G3>=85,”优秀”,IF(G3)>=70,”良好”,IF(G3)>=60,”及格”,”不及格”)))”;数学最高分计算函数为:“=MAX(C3:C12)”,最低分计算函数为:“=MIN(C3:C12)。参考答案 -
第21题:
用Excel创建“汽车销售完成情况表”(内容如下图所示)。按题目要求完成后,用Excel的保存功能直接存盘。

要求:
1.为表格绘制蓝色、双线型边框,并将底纹填充为浅黄色。
2.将表中的文字设置为华文仿宋、黑色、16磅、居中。
3.根据表中数据,用函数计算“总计”,并填入对应的单元格中。
4.根据表中数据,用公式计算“环比”增减量,计算结果保留一位小数,并用百
分比表示。
5.根据表中数据,用公式计算“同比”增减量,计算结果保留一位小数,并用百
分比表示。
正确答案:
试题三分析【考查目的】用Excel创建工作表单元格格式设置公式计算函数计算【要点分析】本题要点为:文字的编排(包括字形、字号等)、单元格格式设置、简单的公式计算、函数计算。【操作的关键步骤】(1)文字的编排。使用“格式”菜单下的“单元格”命令,在其下级菜单中选择“字体”命令进行设置。(2)单元格格式设置。使用“格式”菜单下的“单元格”命令进行设置。(3)公式计算、函数计算。与去年同期进行比较叫同比,与上月进行比较叫环比,同比增长率=(本期数-同期数)/同期数×100%,环比增长率=(本期数.上期数)/上期数×100%。总计的计算使用SUM函数,假设2012年2月汽车销售完成情况表中的轿车、MPV、SUV2周销量的数值分别位于B3、B4、B5单元格中,则总计的计算函数为“=SUM(B3:B5)”。参考答案 -
第22题:
三、题目:建“销售统计表”(内容如下表所示),按照题目要求完成后,用Excel的保存功能直接存盘。
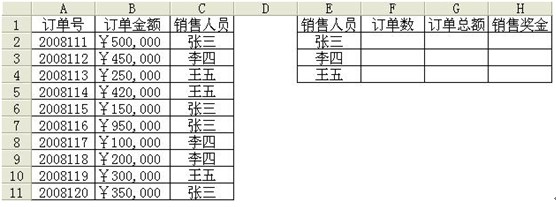
要求:
1.表格要有可视的边框,并将表中的内容设置为宋体、12磅、居中。
2.将 “订单金额”和“订单总额”列设置为货币格式。
3.用函数统计每名销售人员的“订单数”。
4.用函数计算每名销售人员的“订单总额”。
5.用函数计算 “销售奖金”,“销售奖金”计算的方法是:如果某名销
售人员的订单总额大于¥1500,000,那么销售奖金=订单总额×5%,否则销售奖金=订单总额×3%。
正确答案:【考查目的】
(1)用Excel创建工作表。
(2)单元格格式设置。
(3)公式计算。
(4)函数计算。
【要点分析】
本题要点:文字的编排(包括字形、字号等)、单元格格式设置、简单的公式计算、函数计算。
【操作的关键步骤】
(1)文字的编排。使用“格式”菜单下的“单元格”命令,在其下级菜单中选择“字体”命令进行设置。
(2)单元格格式设置。使用“格式”菜单下的“单元格”命令进行设置。
(3)公式计算、函数计算。如用函数计算张三的订单数“COUNTIF ($C$2:$C$ll,E2)”;订单总额“SUMIF($C$2: $C$11,E2,$B$2: $B$11)”;销售奖金“IF(G2>1500000,G2*80.05,G2*0.03)”。
参考答案: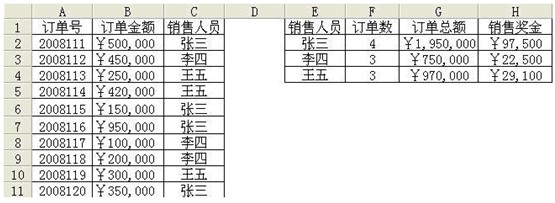
阅卷指南:有5个评分点
评分点数量: 5个序号
评分点名称
评分点分数百分比
1
表格要有可视的边框并将表中的内容设置为宋体、12磅、居中。
20
2
将 “订单金额”和“订单总额”列设置为货币格式。
20
3
用函数统计每名销售人员的“订单数”。
20
4
用函数计算每名销售人员的“订单总额”。
20
5
用函数计算 “销售奖金”,“销售奖金”计算的方法是:如果某名销售人员的订单总额大于¥1500,000,那么销售奖金=订单总额×5%,否则销售奖金=订单总额×3%。
20
-
第23题:
用Excel创建“销售利润表”(内容如下表所示),按照题目要求完成后,用Excel的保存功能直接存盘。

[要求]
1.表格要有可视的边框,并将表中的列标题设置为宋体、12磅、加粗、居中;其他内容设置为宋体、12磅、居中。
2.计算出表格中空白单元格的值,并填入相应的单元格中。
3.用函数计算出“合计”,并填入相应的单元格中。
4.用函数计算这八个店的“平均利润”,并填入相应的单元格中。
5.以“销售商店”和“利润”列为数据区域,插入簇状柱形图。
正确答案: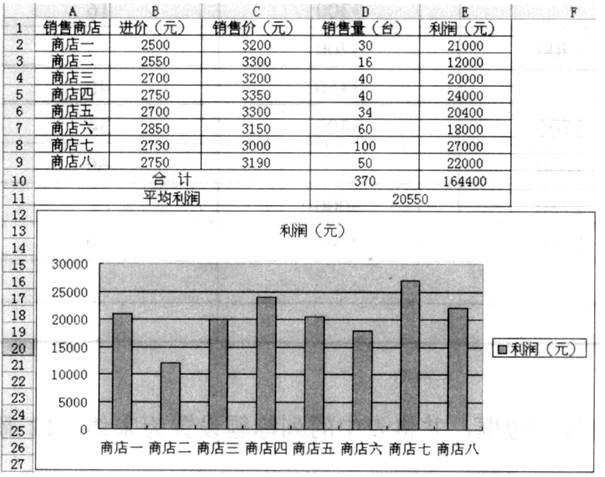
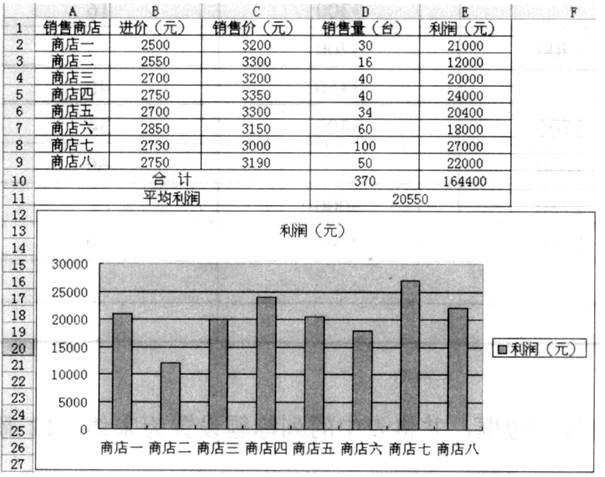 解析:(1)文字的编排。使用“格式”菜单下的“单元格”命令,在其下级菜单中选择“字体”命令进行设置。
解析:(1)文字的编排。使用“格式”菜单下的“单元格”命令,在其下级菜单中选择“字体”命令进行设置。
(2)函数计算。计算总共的销售量:=SUM(D2:D9);计算八个店的平均利润:=AVERAGE(E2:E9)。
(3)计算机空白单元格的值可以用公式进行计算,如计算商店一的销售价:=E2/D2+B2。
(4)选择“插入”菜单下的“图表”命令插入簇状柱形图,并按照题目要求选择数据区域。
